|
|
@@ -0,0 +1,154 @@
|
|
|
+# PyCharm
|
|
|
+### Настройки интерфейса
|
|
|
+Несмотря на то, что разработчики из JetBrains начинали свой путь в России, смена языка интерфейса в среде разработки не предусмотрена, поэтому к вашим услугам будет лишь родной язык Уильяма Шекспира.
|
|
|
+
|
|
|
+Зато вы можете изменить сами шрифты и их размеры, пройдя по пути:
|
|
|
+
|
|
|
+```python
|
|
|
+File -> Settings -> editor -> font
|
|
|
+```
|
|
|
+
|
|
|
+Поменять цветовую схему UI:
|
|
|
+
|
|
|
+```python
|
|
|
+File -> Settings -> editor -> color scheme
|
|
|
+```
|
|
|
+
|
|
|
+И сконфигурировать множество других аспектов, вроде общих настроек, конфигураций прокрутки, настроек цвета для каждого доступного языка и так далее. Для всего этого есть редактор:
|
|
|
+
|
|
|
+```python
|
|
|
+file -> settings -> editor
|
|
|
+```
|
|
|
+
|
|
|
+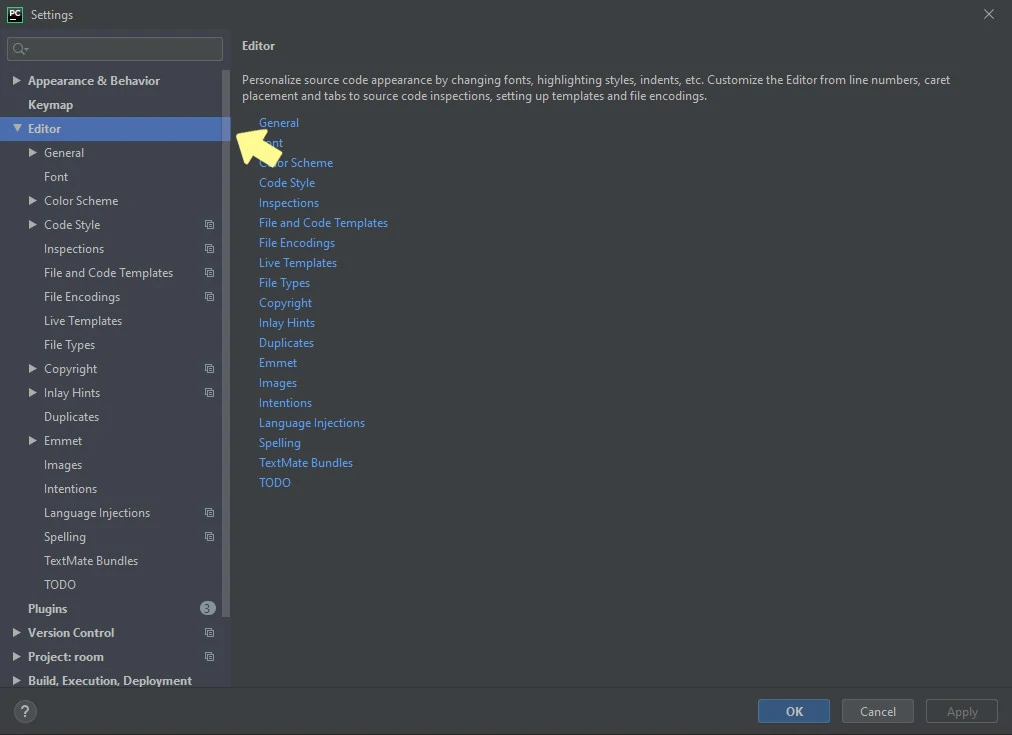
|
|
|
+
|
|
|
+Общие настройки редактора находятся в file -> settings -> editor
|
|
|
+
|
|
|
+### Настройка интерпретатора
|
|
|
+Скачать интерпретатор вы можете с [официального сайта Python](https://www.python.org/downloads/). Если в ваши планы не входит работа с библиотеками, которые есть только во второй версии языка, то стоит качать последний релиз Python 3.
|
|
|
+
|
|
|
+О том, как установить Python:
|
|
|
+
|
|
|
+Для использования установленного интерпретатора, выберите его в настройках:
|
|
|
+
|
|
|
+```python
|
|
|
+File -> Settings -> Project:<name> -> Project Interpreter
|
|
|
+```
|
|
|
+
|
|
|
+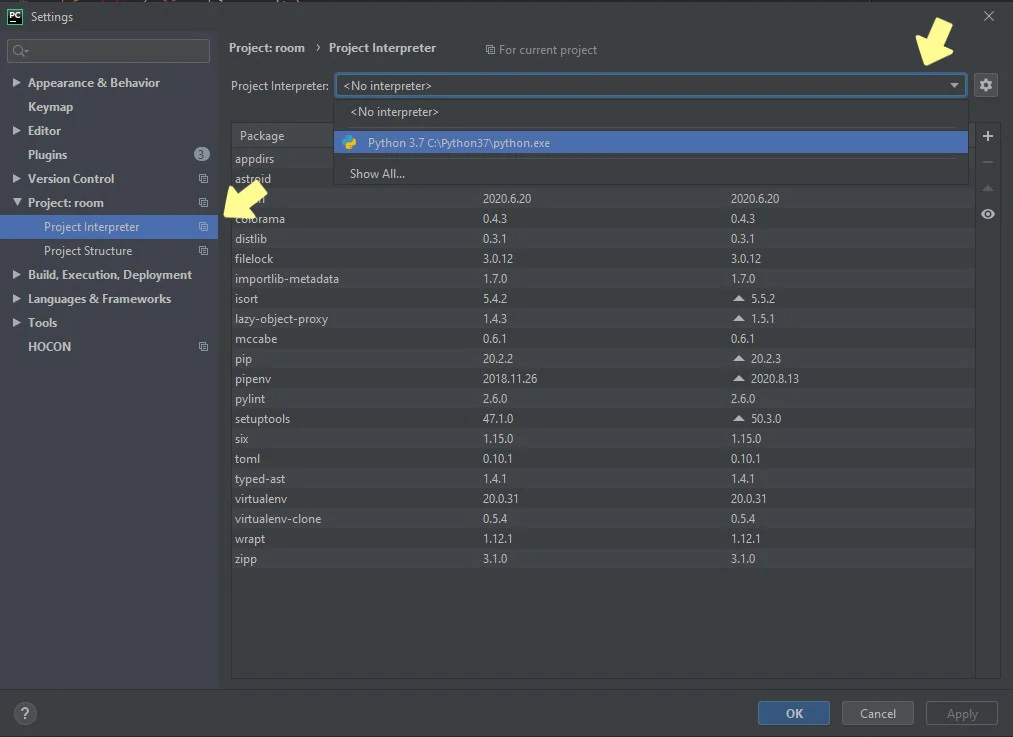
|
|
|
+
|
|
|
+Настройка интерпретатора в Pycharm (file -> settings -> Project:<name> -> Project Interpreter)
|
|
|
+
|
|
|
+💭 Если PyСharm не видит интерпретатор, попробуйте добавить его вручную. Для этого:
|
|
|
+
|
|
|
+1. Нажмите на шестеренку в верхнем правом углу, выберите "Add..".
|
|
|
+2. Далее выберите "System Interpreter";
|
|
|
+3. Нажмите на 3 точки "..." справа от поля в выбором интерпретатора;
|
|
|
+4. Укажите путь до интерпретатора.
|
|
|
+
|
|
|
+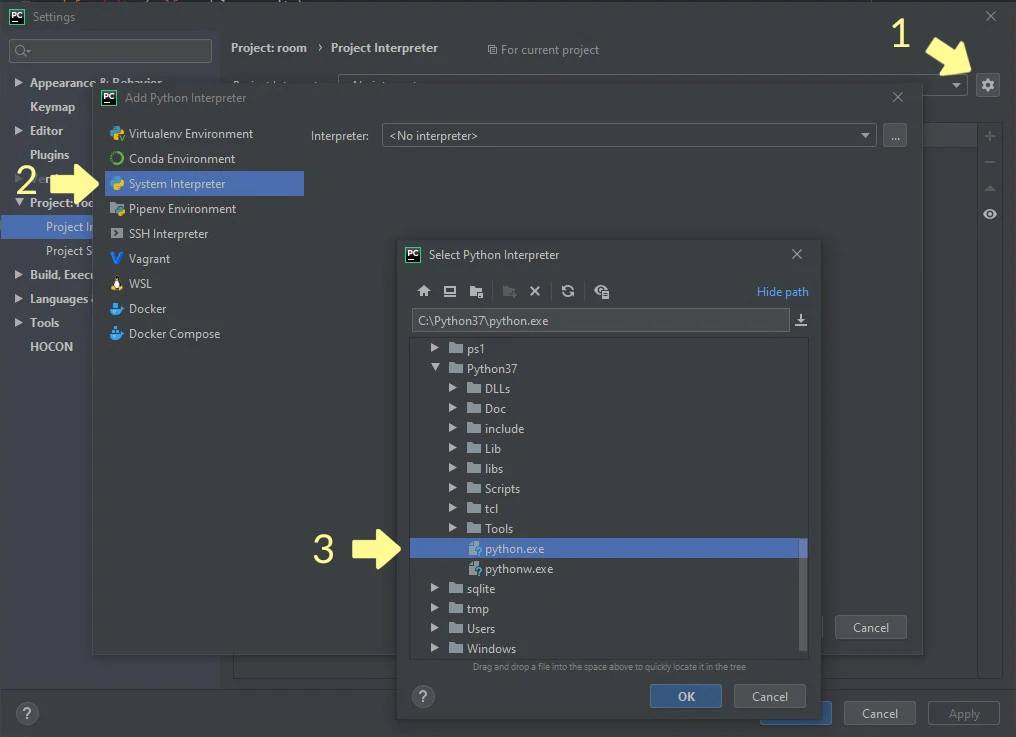
|
|
|
+
|
|
|
+Добавление вручную нового интерпретатора в PyCharm
|
|
|
+
|
|
|
+### Настройка виртуального окружения
|
|
|
+
|
|
|
+Если по долгу программистской службы вам приходится работать с несколькими проектами, то определенно не помешает настройка и подключение виртуального окружения.
|
|
|
+
|
|
|
+Venv — это, грубо говоря, директория, содержащая ссылку на интерпретатор и набор установленных библиотек. Виртуальное окружение “изолирует” ваши проекты, и помогает, в частности, не запутаться в разных версиях библиотек, адаптированных для каждого из них по отдельности.
|
|
|
+
|
|
|
+Если вы настроили виртуальное окружение заранее, PyCharm покажет уведомление, в котором предложит использовать его в проекте. Если уведомления нет, вы всегда можете настроить и изменить его вручную в настройках:
|
|
|
+
|
|
|
+```python
|
|
|
+File -> Settings -> Project:<name> -> Project Interpreter
|
|
|
+```
|
|
|
+Также в этом меню можно создать виртуальные окружения с нуля.
|
|
|
+Окружение Pipenv создается аналогичным образом
|
|
|
+
|
|
|
+Есть еще один способ запуска кода:
|
|
|
+
|
|
|
+- Внизу окна программы кликните на "Terminal".
|
|
|
+- Напишите в терминале `python <name>.py` или `python3 <name>.py`.
|
|
|
+
|
|
|
+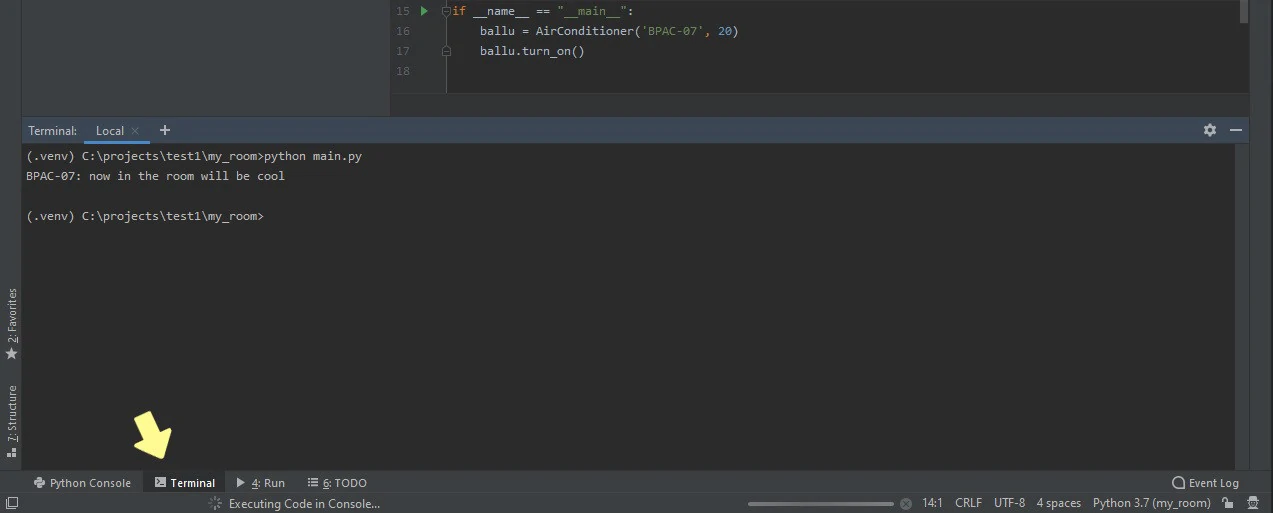
|
|
|
+
|
|
|
+PyCharm умеет запускать Python-код в интерактивном режиме
|
|
|
+
|
|
|
+## Отладчик (debugger) в Pycharm
|
|
|
+
|
|
|
+Отладка — чрезвычайно полезный инструмент. С помощью него можно пошагово исполнять программный код. Интерпретатор переходит в особый режим, фиксируя на каждом этапе выполнения текущее состояние программы. Т.е. для каждой строки кода вам будет представлен мини-отчёт.
|
|
|
+
|
|
|
+```python
|
|
|
+чтобы выполнить нужно использовать Shift + F9
|
|
|
+```
|
|
|
+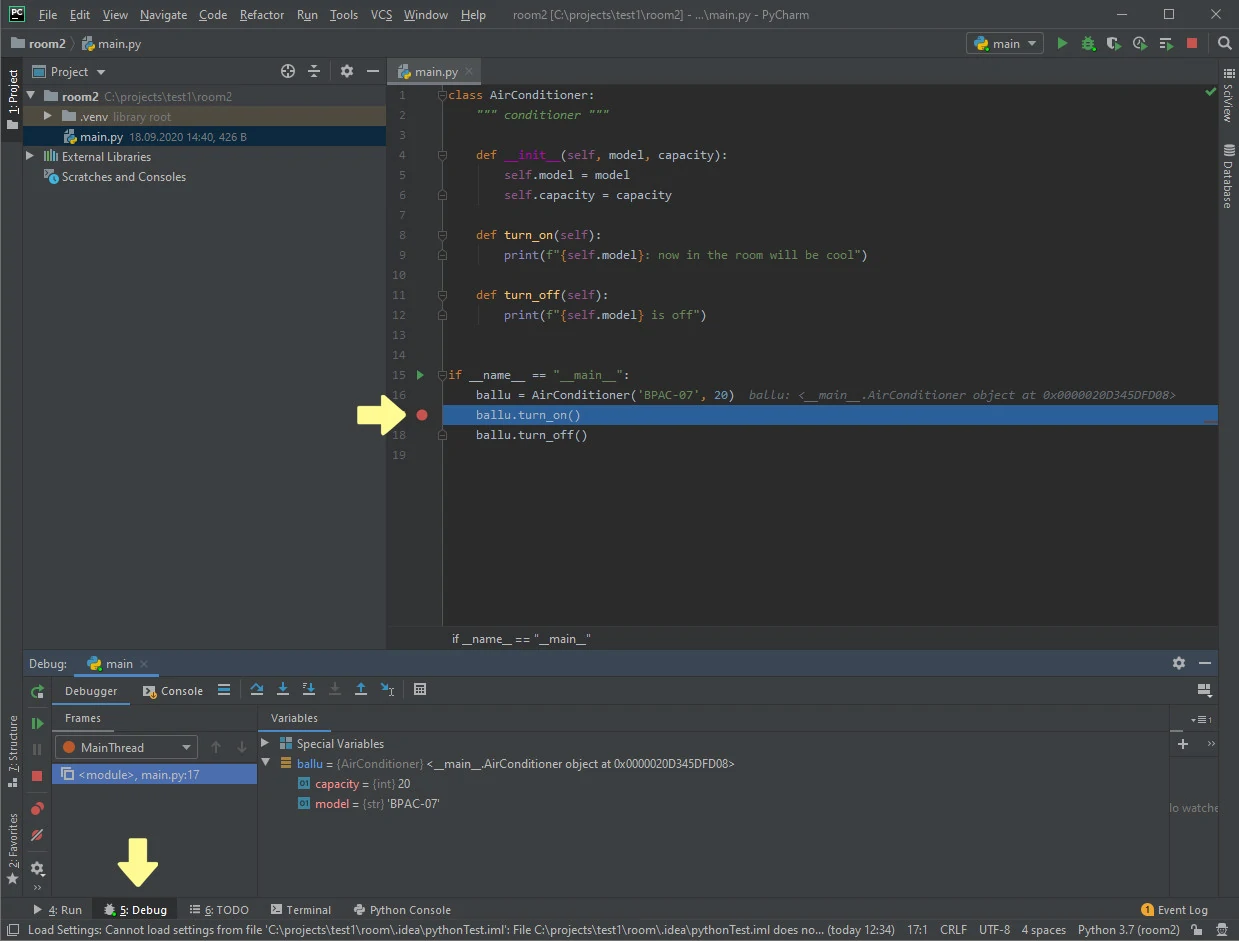
|
|
|
+
|
|
|
+Нажимая `F8`, "Шагаем без захода", а `F7`, "Шаг с заходом".
|
|
|
+
|
|
|
+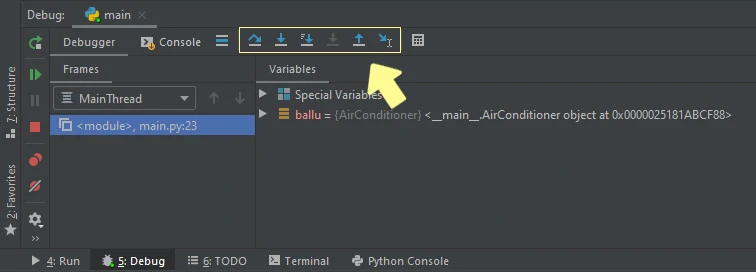
|
|
|
+Для каждой кнопки существует свой hotkey.
|
|
|
+
|
|
|
+
|
|
|
+
|
|
|
+## Макросы
|
|
|
+
|
|
|
+
|
|
|
+
|
|
|
+Чтобы создать или настроить свой собственный макрос, вам нужно выбрать:
|
|
|
+```python
|
|
|
+Edit -> Macros -> Start Macro Recording
|
|
|
+```
|
|
|
+После записи макроса, нажмите `Stop Macro Recording`.
|
|
|
+
|
|
|
+## Полезные хоткеи и фишки
|
|
|
+
|
|
|
+Изменение цвета консоли в pycharm. Поменять цвет консольного бэкграунда или шрифтов нужно для зайти в настройки цветовой схемы.
|
|
|
+```python
|
|
|
+File -> Settings -> Editor -> Color Scheme
|
|
|
+```
|
|
|
+Поиск по всему проекту осуществляется.
|
|
|
+
|
|
|
+- Для поиска по коду во всем проекта, выполните комбинацию `Ctrl + Shift + F`.
|
|
|
+- Для поиска всего и вся во всём проекте дважды нажимаем клавишу `Shift`.
|
|
|
+
|
|
|
+ С помощью комбинации клавиш `Shift + F10` можно запустить ваш проект, а нажав `Shift + F9` — начать его отладку.
|
|
|
+
|
|
|
+Закомментировать сразу несколько строк. Вы мышкой выделяете нужные строки, а затем нажимаете `Ctrl + /`.
|
|
|
+
|
|
|
+Повторив то же самое действие на том же самом месте, вы выполните раскомментирование кода.
|
|
|
+
|
|
|
+- Отступ — `Tab`.
|
|
|
+- Для нескольких строк выделите нужные строки и нажмите `Tab`.
|
|
|
+- Для обратного отступа (отступа в левую сторону) — `Shift + Tab`.
|
|
|
+
|
|
|
+Пример горячих клавиш.
|
|
|
+
|
|
|
+- `Ctrl + Alt + L` — автоформатирование кода по PEP 8.
|
|
|
+- `Ctr + Z` — отмена последнего выполненного действия.
|
|
|
+- `Ctr + Up/Down` — прокрутка без изменения позиции курсора.
|
|
|
+- `Ctr + D` — дублировать строку.
|
|
|
+- `Tab / Shift + Tab` — увеличить / уменьшить отступ.
|
|
|
+- `Ctr + Space` — выводит предложения по автозаполнению.
|
|
|
+
|
|
|
+## Полезные плагины для Pycharm
|
|
|
+
|
|
|
+Меню установки плагинов находится в:
|
|
|
+
|
|
|
+```python
|
|
|
+File -> Settings -> Plugins
|
|
|
+```
|
|
|
+
|
|
|
+Для установки плагина достаточно написать его название в строке поиска, найти плагин и нажать "Install".
|
|
|
+
|
|
|
+⭐ Вот список полезных плагинов, которые стоит установить:
|
|
|
+
|
|
|
+- Highlight Bracket Pair — плагин позволяет не запутаться в излюбленном занятии программистов — поиске соответствия между открывающими и закрывающими скобками.
|
|
|
+- Grep Console — расширение функционала стандартной консоли PyCharm — изменение цвета для разного типа сообщений, вкладки в консоли, аналог `grep` для вывода и т.д.
|
|
|
+- Pylint — Python линтер. После установки появится меню "Pylint" в нижнем левом углу. Для работы плагина необходимо установить модуль [pylint](https://pypi.org/project/pylint/) (`python -m pip install pylint` или `python3 -m pip install pylint`), и в настройках PyCharm указать путь до него (в Windows он обычно лежит в папке `C:\<python_path>\Scripts`, а в Linux путь до pylint можно узнать с помощью `which pylint`).
|
|
|
+- DeepBugs for Python — ищет потенциальные баги и проблемы, связанные с качеством кода используя модели машинного обучения.
|
|
|
+
|
|
|
+Другие полезные плагины:
|
|
|
+
|
|
|
+- Python Smart Execute — комбинация Alt + Shift + A копирует выделенный код в Python-консоль и выполняет его.
|
|
|
+- MyPy - плагин для проверки типов (type hinting) и анализатор исходного кода для Python. После установки появится меню "MyPy" в нижнем левом углу.
|
|
|
+- CodeGlance — добавляет мини-карту (minimap) кода в окне редактора справа.
|
|
|
+
|