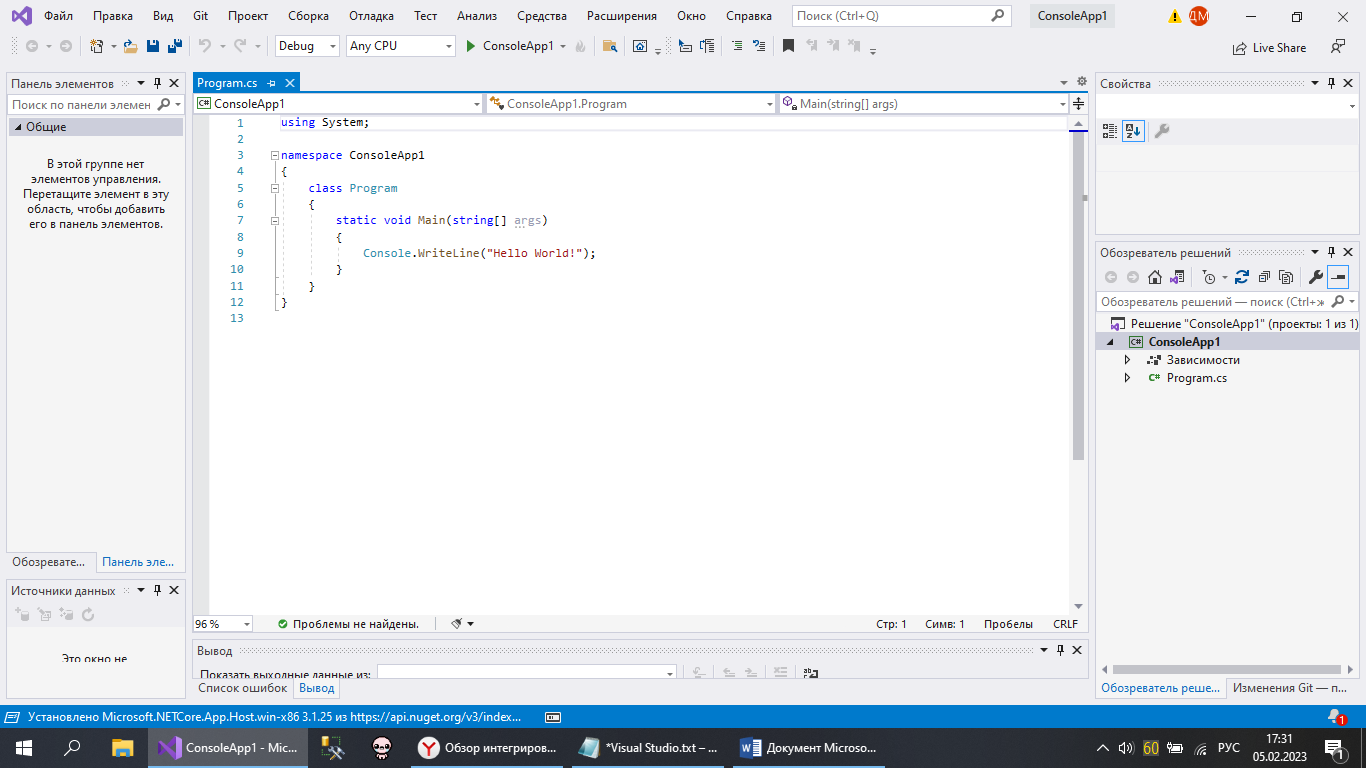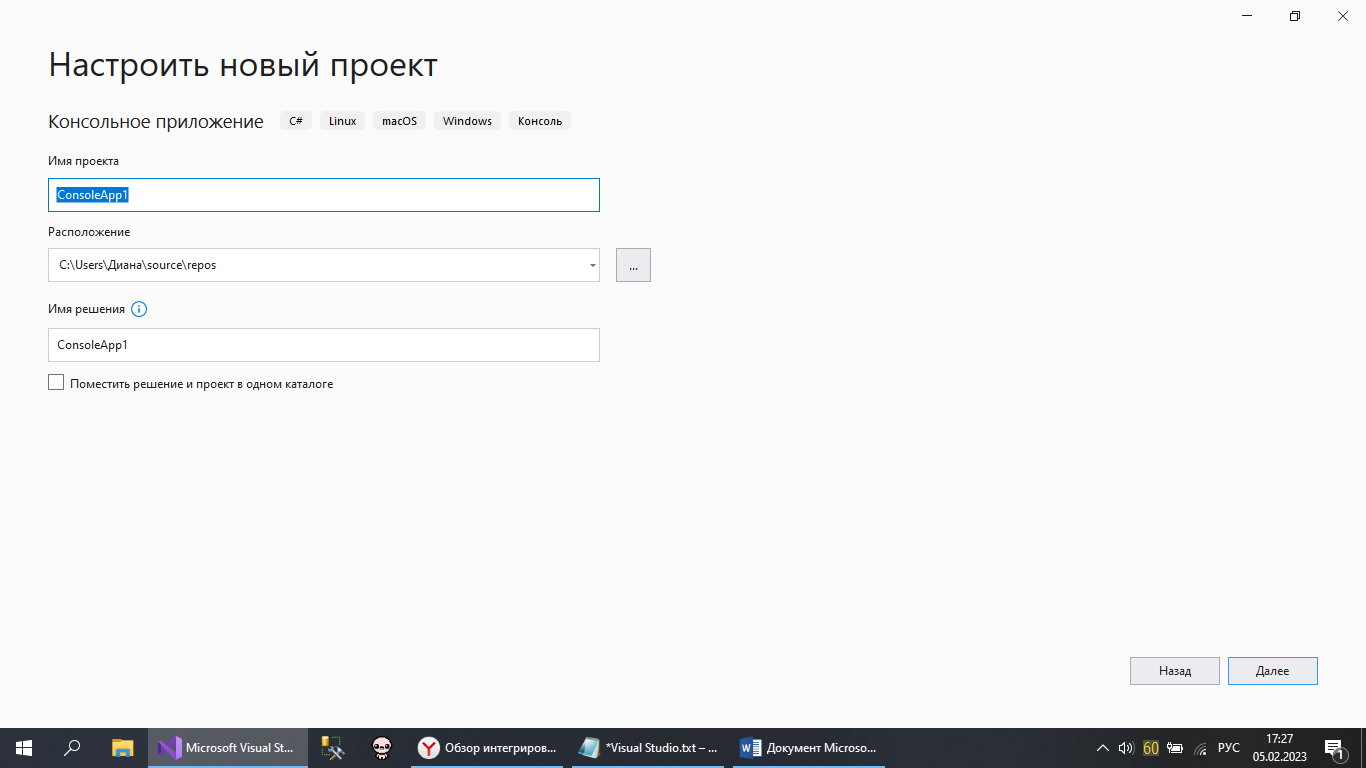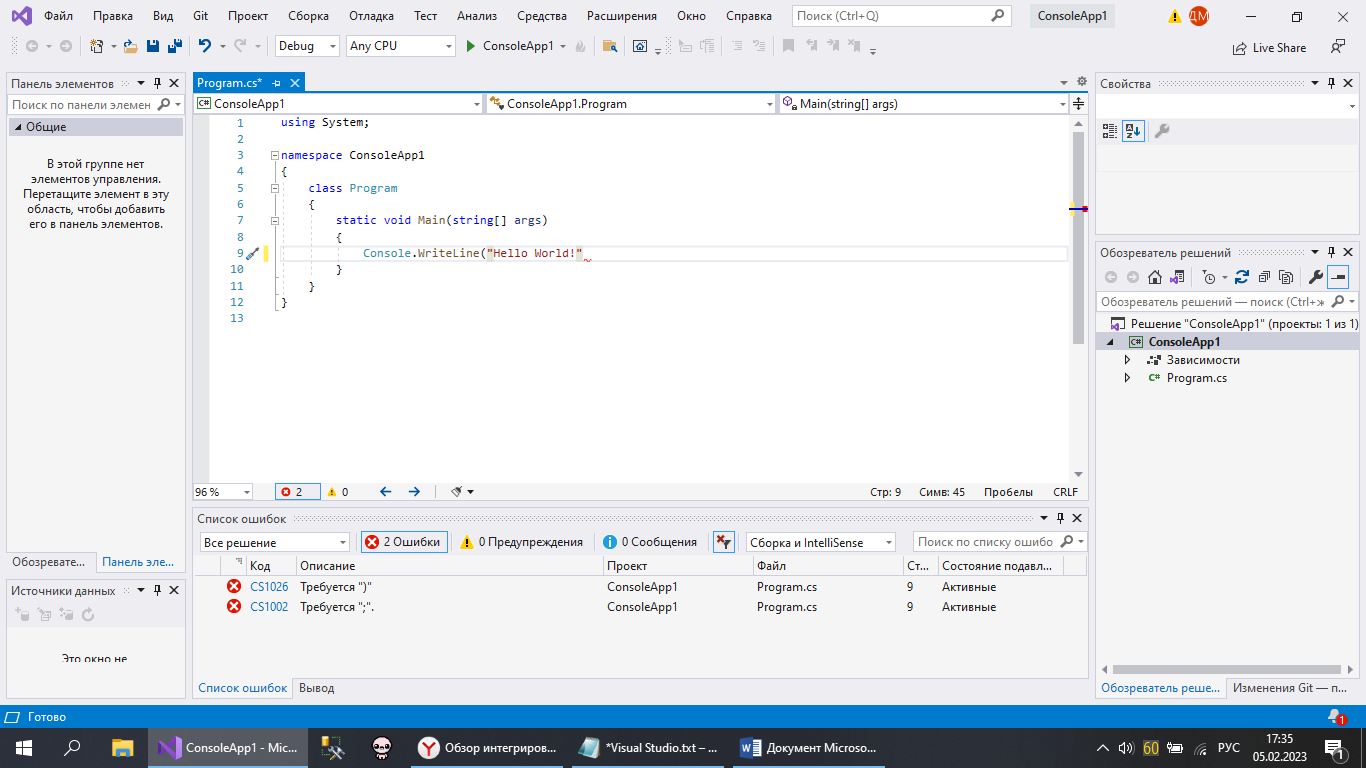|
|
@@ -0,0 +1,71 @@
|
|
|
+#Visual_Studio
|
|
|
+Масарова Диана
|
|
|
+В этом обзоре интегрированной среды разработки (IDE) Visual Studio мы рассмотрим некоторые окна, меню и другие функции пользовательского интерфейса.
|
|
|
+Помимо редактирования кода интегрированная среда разработки Visual Studio объединяет графические конструкторы, компиляторы, средства завершения кода, систему управления версиями, расширения и многие другие функции.
|
|
|
+Окно запуска.
|
|
|
+
|
|
|
+После запуска Visual Studio вы прежде всего увидите начальное окно. Здесь есть действия, позволяющие клонировать или извлечь код, открыть существующий проект или решение, создать новый проект или просто открыть папку с файлами кода.
|
|
|
+Используйте параметр Открыть локальную папку , чтобы открыть код в Visual Studio для разработки кода без проектов или решений. В противном случае можно создать проект или клонировать репозиторий из поставщика источника, например GitHub или Azure DevOps.
|
|
|
+Используйте параметр Продолжить без кода , чтобы открыть среду разработки Visual Studio без загрузки определенного проекта или кода. Вы можете выбрать этот параметр, чтобы присоединиться к сеансу Live Share или к процессу для отладки. Нажмите ESC, чтобы закрыть окно запуска и открыть интегрированную среду разработки.
|
|
|
+Создание проекта.
|
|
|
+Чтобы изучить возможности Visual Studio, создадим новый проект.
|
|
|
+1.Запустим Visual Studio и щелкним Создать проект
|
|
|
+
|
|
|
+Откроется окно Создание проекта с отображением нескольких шаблонов проектов. Шаблон содержит основные файлы и параметры, которые требуются для определенного типа проекта.
|
|
|
+В нем можно выполнить поиск, фильтрацию и выбор шаблона проекта. Здесь также отображается список недавно использованных шаблонов проекта.
|
|
|
+2.В окне Создание проекта в поле поиска введите консоль , чтобы отфильтровать список типов проектов. Дополнительно уточните результаты поиска, выбрав C# (или другой язык по вашему выбору) из раскрывающегося списка Все языки .
|
|
|
+
|
|
|
+3.Если выбрали C#, выберите шаблон Консольное приложение и нажмите кнопку Далее.
|
|
|
+4.В окне Настройка нового проекта примите имя и расположение проекта по умолчанию, а затем нажмите кнопку Далее.
|
|
|
+
|
|
|
+5.В окне Дополнительные сведения убедитесь, что в раскрывающемся меню Целевая платформа отображается .NET Core 3.1, а затем выберите Создать.
|
|
|
+
|
|
|
+6.Проект будет создан и загружен в Visual Studio.
|
|
|
+Базовый макет.
|
|
|
+Взгляните на содержимое проекта с помощью Обозреватель решений, где показано графическое представление иерархии файлов и папок в папке проекта, решения или кода.
|
|
|
+Вы можете просмотреть иерархию и выбрать файл, чтобы открыть его в окне Редактор. В окне редактора откроется файл с именем Program.cs. В редакторе отображается содержимое файлов. Кроме того, здесь вы можете выполнять основную часть работы с кодом в Visual Studio.
|
|
|
+
|
|
|
+В меню в верхней части Visual Studio сгруппированы команды по категориям. Например, в меню Проект содержатся команды, связанные с проектом, над которым вы работаете. В меню Инструменты можно настроить Visual Studio, выбрав Параметры. Также можно включить в установку нужные компоненты, выбрав Получить средства и компоненты.
|
|
|
+
|
|
|
+Получите контекстную справку, нажав клавишу F1 , когда курсор мыши находится на ключевом слове или после выбора ключевого слова. Например, выберите консоль и нажмите клавишу F1, чтобы перейти к документации по классу консоли.
|
|
|
+Visual Studio обладает отличными специальными возможностями клавиатуры. Он поддерживает набор встроенных сочетаний клавиш для быстрого выполнения действий. > Используйте справочник по сочетаниям клавиш справки, чтобы просмотреть список сочетаний клавиш.
|
|
|
+В списке ошибок отображаются ошибки, предупреждения и сообщения о текущем состоянии кода. Если в файле или любой другой части проекта будут обнаружены ошибки (например, отсутствуют скобки или точка с запятой), они будут перечислены здесь. Чтобы открыть окно Список ошибок, выберите Список ошибок в меню Вид.
|
|
|
+
|
|
|
+Поле поиска (CTRL+Q) вверху — это быстрый и простой способ найти в Visual Studio все, что угодно. Сюда можно ввести текст о том, что вы хотите сделать, чтобы получить список соответствующих вариантов. Например, чтобы открыть окно терминала , просто найдите его и откройте в результатах поиска. Откроется встроенный терминал, готовый к выполнению команд.
|
|
|
+
|
|
|
+Если при использовании Visual Studio возникают проблемы или у вас есть предложения по улучшению продукта, вы можете сообщить об этом, нажав кнопку Отправить отзыв в правом верхнем углу интегрированной среды разработки.
|
|
|
+
|
|
|
+Сборка приложения.
|
|
|
+Давайте создадим проект, чтобы просмотреть некоторые выходные данные сборки. В окне вывода отображаются выходные сообщения от процесса сборки проекта и поставщика системы управления версиями.
|
|
|
+В меню Сборка выберите пункт собрать решение. Окно Вывод автоматически становится активным и отображает сообщение об успешном выполнении сборки.
|
|
|
+
|
|
|
+Запустите приложение.
|
|
|
+Нажмите кнопку Начать отладку (зеленая стрелка) на панели инструментов или нажмите клавишу F5 , чтобы запустить приложение.
|
|
|
+
|
|
|
+Когда Visual Studio создаст приложение, откроется окно консоли с сообщением Hello, World! . Теперь у вас есть выполняемое приложение.
|
|
|
+Для закрытия окна консоли нажмите любую клавишу.
|
|
|
+Отладка приложения.
|
|
|
+Visual Studio имеет множество встроенных возможностей отладки. Установите точку останова в любой интересующей его точке, чтобы приостановить выполнение кода или выполнить пошаговую отладку. Ознакомьтесь с окном Локальные, Видимые и Контрольные значения, чтобы устранить неполадки с кодом, проверяя значения на каждом этапе.
|
|
|
+1.Давайте добавим новый код в это приложение. Перед строкой Console.WriteLine("Hello World!"); добавьте следующий код C#:
|
|
|
+Console.WriteLine("\nWhat is your name?");
|
|
|
+var name = Console.ReadLine();
|
|
|
+2.Нажмите кнопку Начать отладку (зеленая стрелка) на панели инструментов отладки в Visual Studio, чтобы запустить приложение.
|
|
|
+3.Вы можете остановить приложение в любое время, нажав кнопку Остановить на панели инструментов.
|
|
|
+
|
|
|
+
|
|
|
+
|
|
|
+
|
|
|
+
|
|
|
+
|
|
|
+
|
|
|
+
|
|
|
+
|
|
|
+
|
|
|
+
|
|
|
+
|
|
|
+
|
|
|
+
|
|
|
+
|
|
|
+
|
|
|
+
|
|
|
+
|