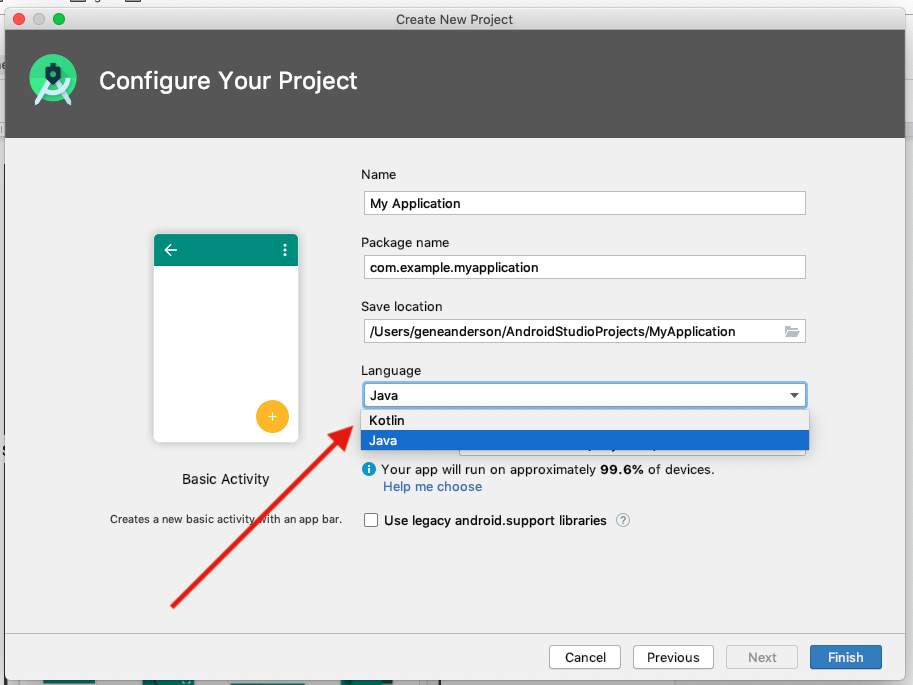AndroidStudio.md 9.9 KB
#AndroidStudio
Подготовил Ларин Павел
Для чего используется Android Studio? Android Studio — это IDE (интегрированная среда разработки) для работы с платформой Android. Она позволяет разрабатывать приложения для смартфонов, планшетов, часов, телевизоров и других устройств на этой ОС.
Android Studio это официальная среда разработки, которую поддерживает Google. Она основана на IntelliJ IDEA от компании JetBrains. В Android Studio те же горячие клавиши и интерфейс, что и в других продуктах JetBrains.
Android Studio создана специально для взаимодействия с такими языками программирования, как Java и Kotlin. Поэтому начинающий разработчик, решивший познакомиться с инструментами Android Studio, должен уже обладать навыками в одном из двух перечисленных выше языков и знать основы разработки приложений для ОС Google.
Android Studio превосходит конкурента по многим параметрам, к которым можно отнести: гибкость среды разработки, больший набор функций, процесс разработки, который подстраивается под разработчика.
Достоинства утилиты: редактор кода, с которым удобно работать; позволяет разрабатывать приложения не только для смартфонов/планшетов, а и для портативных ПК, приставок для телевизоров Android TV, устройств Android Wear, новомодных мобильных устройств с необычным соотношением сторон экрана; тестирование корректности работы новых игр, утилит, их производительности на той или иной системе, происходит непосредственно в эмуляторе; рефакторинг уже готового кода; достаточно большая библиотека с готовыми шаблонами и компонентами для разработки ПО; разработка приложения для Android N – самой последней версии операционной системы; предварительная проверка уже созданного приложения на предмет ошибок в нем; большой набор средств инструментов для тестирования каждого элемента приложения, игры; для неопытных/начинающих разработчиков специально создано руководство по использованию Android Studio, размещенное на официальном сайте утилиты.
Установка Android Studio Установите Java SDK. Для этого перейдите на официальный сайт Oracle в раздел Downloads и скачайте нужную версию Java SDK. Для разных проектов могут понадобиться разные версии, но если вы не знаете, какая нужна, скачивайте последнюю.
В отличие от многих инструментов разработки, за Android Studio не нужно платить. Чтобы скачать Android Studio, перейдите на официальный сайт для разработчиков Android и нажмите Download, согласитесь с условиями использования и нажмите Download Android Studio.
После завершения скачивания запустите установочный файл и начните процесс установки. Сначала выберите путь установки Android Studio и Android SDK. Оставьте пути по умолчанию или выберите свои.

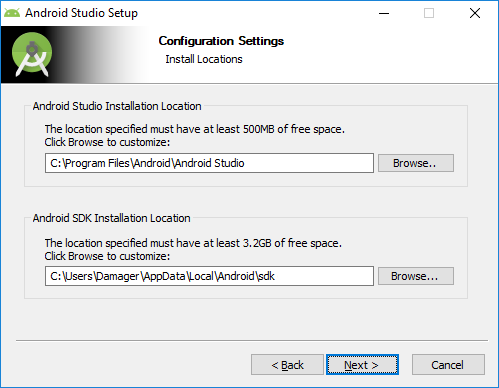 Android SDK — это дополнительный набор инструментов Android Studio, которые помогают написать код, запустить тестирование и отладку, проверить работу приложения на различных версиях операционной системы и оценить результат в реальном времени. Также пакет позволяет пользователям получать информацию о состоянии операционной системы, читать логи и выявлять ошибки. Через SDK для Андроид можно восстанавливать программную оболочку и устанавливать сторонние прошивки.
Android SDK — это дополнительный набор инструментов Android Studio, которые помогают написать код, запустить тестирование и отладку, проверить работу приложения на различных версиях операционной системы и оценить результат в реальном времени. Также пакет позволяет пользователям получать информацию о состоянии операционной системы, читать логи и выявлять ошибки. Через SDK для Андроид можно восстанавливать программную оболочку и устанавливать сторонние прошивки.
Как использовать Android Studio После установки включаем Android Studio и видим перед собой окно с надписью New Project. IDE предлагает нам создать новую программу. Если такое окно не появилось, то открываем New Project вручную, кликнув сначала по кнопке File в верхнем левом углу, а потом на New Project.
Работа в Android Studio похожа на работу в большинстве современных IDE. Однако, как и везде, здесь есть свои нюансы.
Для создания проекта нужно указать его название, а также домен своей компании (если таковой имеется, конечно). Здесь же можно указать другой путь для хранения проекта, но это необязательно.
Интерфейса Android Studio Основное окно делится на 4 основных блока:
Palette – это все окна, которые уже есть в вашем приложении. По мере разработки их количество будет увеличиваться. Component Tree – здесь будут все компоненты, даже если они не относятся к конкретному окну. Design Editor – главное окно с выбранным окном приложения или редактором кода. Attributes Panel, или «Инспектор». Набор настроек, относящихся к элементу, с которым вы работаете в текущий момент.
Структура проекта Android
Если в предыдущем шаге вы выбрали шаблон Empty Activity, то при создании проекта студия сгенерирует и структуру файлов проекта. Так выглядит пустой, только что созданный проект в Android Studio.
Он содержит 2 корневые папки: app и Gradle Scripts. Папка app включает 3 подпапки: manifests (содержит файлы конфигураций приложения), java (содержит исходный код приложения) и res (содержит файлы ресурсов — картинок, стилей, размерностей и т.д.).
 Создание примитивной программы
Из вкладки component выбираем элемент button и textview. На панели должен появится вот такой текст
Создание примитивной программы
Из вкладки component выбираем элемент button и textview. На панели должен появится вот такой текст
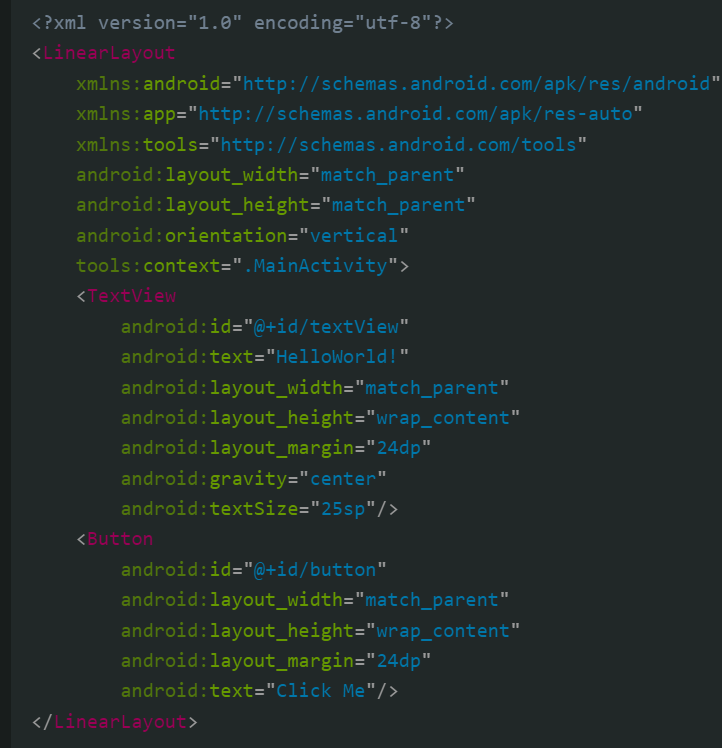
Далее откроем класс MainActivity и добавим для обработки нажатие и после-нажатие изменяем текст. Пример кода: override fun onCreate(savedInstanceState: Bundle?) {
super.onCreate(savedInstanceState)
setContentView(R.layout.activity_main)
val textView = findViewById<TextView>(R.id.textView)
val button = findViewById<Button>(R.id.button)
button.setOnClickListener {
textView.text = "You clicked button"
}
} Здесь происходит обработчик нажатия на кнопку
Упаковка приложения в подписанный APK-пакет В Google Play не пускают кого попало. Надо доказать, что вы реальный разработчик и имеете права на свое детище. Для реализации проверки Google выдает специальные ключи. Они уникальны и строго привязаны к конкретному приложению. Уникальный ключ запрашивается при попытке создать подписанный APK-файл, оптимизированный под загрузку в магазин приложений. Чтобы сделать такой пакет: Открываем вкладку Build, расположенную в панели инструментов. Выбираем опцию Generate Signed APK. Gradle соберет для вас подходящий APK, готовый к публикации в Google Play.