Visual_Studio_M.md 10 KB
#Visual_Studio
Масарова Диана
В этом обзоре интегрированной среды разработки (IDE) Visual Studio мы рассмотрим некоторые окна, меню и другие функции пользовательского интерфейса.
Помимо редактирования кода интегрированная среда разработки Visual Studio объединяет графические конструкторы, компиляторы, средства завершения кода, систему управления версиями, расширения и многие другие функции.
Окно запуска.
 После запуска Visual Studio вы прежде всего увидите начальное окно. Здесь есть действия, позволяющие клонировать или извлечь код, открыть существующий проект или решение, создать новый проект или просто открыть папку с файлами кода.
Используйте параметр Открыть локальную папку , чтобы открыть код в Visual Studio для разработки кода без проектов или решений. В противном случае можно создать проект или клонировать репозиторий из поставщика источника, например GitHub или Azure DevOps.
Используйте параметр Продолжить без кода , чтобы открыть среду разработки Visual Studio без загрузки определенного проекта или кода. Вы можете выбрать этот параметр, чтобы присоединиться к сеансу Live Share или к процессу для отладки. Нажмите ESC, чтобы закрыть окно запуска и открыть интегрированную среду разработки.
Создание проекта.
Чтобы изучить возможности Visual Studio, создадим новый проект.
1.Запустим Visual Studio и щелкним Создать проект
После запуска Visual Studio вы прежде всего увидите начальное окно. Здесь есть действия, позволяющие клонировать или извлечь код, открыть существующий проект или решение, создать новый проект или просто открыть папку с файлами кода.
Используйте параметр Открыть локальную папку , чтобы открыть код в Visual Studio для разработки кода без проектов или решений. В противном случае можно создать проект или клонировать репозиторий из поставщика источника, например GitHub или Azure DevOps.
Используйте параметр Продолжить без кода , чтобы открыть среду разработки Visual Studio без загрузки определенного проекта или кода. Вы можете выбрать этот параметр, чтобы присоединиться к сеансу Live Share или к процессу для отладки. Нажмите ESC, чтобы закрыть окно запуска и открыть интегрированную среду разработки.
Создание проекта.
Чтобы изучить возможности Visual Studio, создадим новый проект.
1.Запустим Visual Studio и щелкним Создать проект
 Откроется окно Создание проекта с отображением нескольких шаблонов проектов. Шаблон содержит основные файлы и параметры, которые требуются для определенного типа проекта.
В нем можно выполнить поиск, фильтрацию и выбор шаблона проекта. Здесь также отображается список недавно использованных шаблонов проекта.
2.В окне Создание проекта в поле поиска введите консоль , чтобы отфильтровать список типов проектов. Дополнительно уточните результаты поиска, выбрав C# (или другой язык по вашему выбору) из раскрывающегося списка Все языки .
Откроется окно Создание проекта с отображением нескольких шаблонов проектов. Шаблон содержит основные файлы и параметры, которые требуются для определенного типа проекта.
В нем можно выполнить поиск, фильтрацию и выбор шаблона проекта. Здесь также отображается список недавно использованных шаблонов проекта.
2.В окне Создание проекта в поле поиска введите консоль , чтобы отфильтровать список типов проектов. Дополнительно уточните результаты поиска, выбрав C# (или другой язык по вашему выбору) из раскрывающегося списка Все языки .
 3.Если выбрали C#, выберите шаблон Консольное приложение и нажмите кнопку Далее.
4.В окне Настройка нового проекта примите имя и расположение проекта по умолчанию, а затем нажмите кнопку Далее.
3.Если выбрали C#, выберите шаблон Консольное приложение и нажмите кнопку Далее.
4.В окне Настройка нового проекта примите имя и расположение проекта по умолчанию, а затем нажмите кнопку Далее.
 5.В окне Дополнительные сведения убедитесь, что в раскрывающемся меню Целевая платформа отображается .NET Core 3.1, а затем выберите Создать.
5.В окне Дополнительные сведения убедитесь, что в раскрывающемся меню Целевая платформа отображается .NET Core 3.1, а затем выберите Создать.
 6.Проект будет создан и загружен в Visual Studio.
Базовый макет.
Взгляните на содержимое проекта с помощью Обозреватель решений, где показано графическое представление иерархии файлов и папок в папке проекта, решения или кода.
Вы можете просмотреть иерархию и выбрать файл, чтобы открыть его в окне Редактор. В окне редактора откроется файл с именем Program.cs. В редакторе отображается содержимое файлов. Кроме того, здесь вы можете выполнять основную часть работы с кодом в Visual Studio.
6.Проект будет создан и загружен в Visual Studio.
Базовый макет.
Взгляните на содержимое проекта с помощью Обозреватель решений, где показано графическое представление иерархии файлов и папок в папке проекта, решения или кода.
Вы можете просмотреть иерархию и выбрать файл, чтобы открыть его в окне Редактор. В окне редактора откроется файл с именем Program.cs. В редакторе отображается содержимое файлов. Кроме того, здесь вы можете выполнять основную часть работы с кодом в Visual Studio.
 В меню в верхней части Visual Studio сгруппированы команды по категориям. Например, в меню Проект содержатся команды, связанные с проектом, над которым вы работаете. В меню Инструменты можно настроить Visual Studio, выбрав Параметры. Также можно включить в установку нужные компоненты, выбрав Получить средства и компоненты.
В меню в верхней части Visual Studio сгруппированы команды по категориям. Например, в меню Проект содержатся команды, связанные с проектом, над которым вы работаете. В меню Инструменты можно настроить Visual Studio, выбрав Параметры. Также можно включить в установку нужные компоненты, выбрав Получить средства и компоненты.
 Получите контекстную справку, нажав клавишу F1 , когда курсор мыши находится на ключевом слове или после выбора ключевого слова. Например, выберите консоль и нажмите клавишу F1, чтобы перейти к документации по классу консоли.
Visual Studio обладает отличными специальными возможностями клавиатуры. Он поддерживает набор встроенных сочетаний клавиш для быстрого выполнения действий. > Используйте справочник по сочетаниям клавиш справки, чтобы просмотреть список сочетаний клавиш.
В списке ошибок отображаются ошибки, предупреждения и сообщения о текущем состоянии кода. Если в файле или любой другой части проекта будут обнаружены ошибки (например, отсутствуют скобки или точка с запятой), они будут перечислены здесь. Чтобы открыть окно Список ошибок, выберите Список ошибок в меню Вид.
Получите контекстную справку, нажав клавишу F1 , когда курсор мыши находится на ключевом слове или после выбора ключевого слова. Например, выберите консоль и нажмите клавишу F1, чтобы перейти к документации по классу консоли.
Visual Studio обладает отличными специальными возможностями клавиатуры. Он поддерживает набор встроенных сочетаний клавиш для быстрого выполнения действий. > Используйте справочник по сочетаниям клавиш справки, чтобы просмотреть список сочетаний клавиш.
В списке ошибок отображаются ошибки, предупреждения и сообщения о текущем состоянии кода. Если в файле или любой другой части проекта будут обнаружены ошибки (например, отсутствуют скобки или точка с запятой), они будут перечислены здесь. Чтобы открыть окно Список ошибок, выберите Список ошибок в меню Вид.
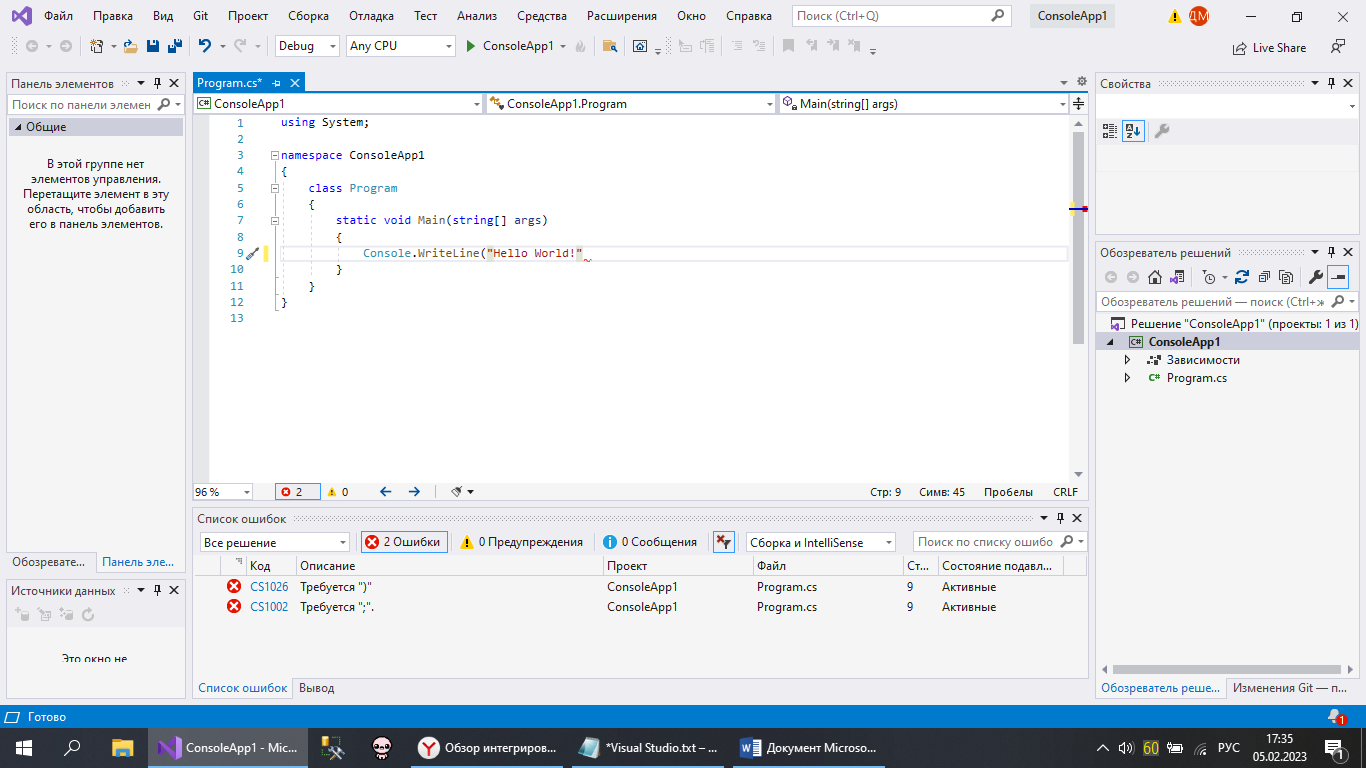 Поле поиска (CTRL+Q) вверху — это быстрый и простой способ найти в Visual Studio все, что угодно. Сюда можно ввести текст о том, что вы хотите сделать, чтобы получить список соответствующих вариантов. Например, чтобы открыть окно терминала , просто найдите его и откройте в результатах поиска. Откроется встроенный терминал, готовый к выполнению команд.
Поле поиска (CTRL+Q) вверху — это быстрый и простой способ найти в Visual Studio все, что угодно. Сюда можно ввести текст о том, что вы хотите сделать, чтобы получить список соответствующих вариантов. Например, чтобы открыть окно терминала , просто найдите его и откройте в результатах поиска. Откроется встроенный терминал, готовый к выполнению команд.
 Если при использовании Visual Studio возникают проблемы или у вас есть предложения по улучшению продукта, вы можете сообщить об этом, нажав кнопку Отправить отзыв в правом верхнем углу интегрированной среды разработки.
Если при использовании Visual Studio возникают проблемы или у вас есть предложения по улучшению продукта, вы можете сообщить об этом, нажав кнопку Отправить отзыв в правом верхнем углу интегрированной среды разработки.
 Сборка приложения.
Давайте создадим проект, чтобы просмотреть некоторые выходные данные сборки. В окне вывода отображаются выходные сообщения от процесса сборки проекта и поставщика системы управления версиями.
В меню Сборка выберите пункт собрать решение. Окно Вывод автоматически становится активным и отображает сообщение об успешном выполнении сборки.
Сборка приложения.
Давайте создадим проект, чтобы просмотреть некоторые выходные данные сборки. В окне вывода отображаются выходные сообщения от процесса сборки проекта и поставщика системы управления версиями.
В меню Сборка выберите пункт собрать решение. Окно Вывод автоматически становится активным и отображает сообщение об успешном выполнении сборки.
 Запустите приложение.
Нажмите кнопку Начать отладку (зеленая стрелка) на панели инструментов или нажмите клавишу F5 , чтобы запустить приложение.
Запустите приложение.
Нажмите кнопку Начать отладку (зеленая стрелка) на панели инструментов или нажмите клавишу F5 , чтобы запустить приложение.
 Когда Visual Studio создаст приложение, откроется окно консоли с сообщением Hello, World! . Теперь у вас есть выполняемое приложение.
Для закрытия окна консоли нажмите любую клавишу.
Отладка приложения.
Visual Studio имеет множество встроенных возможностей отладки. Установите точку останова в любой интересующей его точке, чтобы приостановить выполнение кода или выполнить пошаговую отладку. Ознакомьтесь с окном Локальные, Видимые и Контрольные значения, чтобы устранить неполадки с кодом, проверяя значения на каждом этапе.
1.Давайте добавим новый код в это приложение. Перед строкой Console.WriteLine("Hello World!"); добавьте следующий код C#:
Console.WriteLine("\nWhat is your name?");
var name = Console.ReadLine();
2.Нажмите кнопку Начать отладку (зеленая стрелка) на панели инструментов отладки в Visual Studio, чтобы запустить приложение.
3.Вы можете остановить приложение в любое время, нажав кнопку Остановить на панели инструментов.
Когда Visual Studio создаст приложение, откроется окно консоли с сообщением Hello, World! . Теперь у вас есть выполняемое приложение.
Для закрытия окна консоли нажмите любую клавишу.
Отладка приложения.
Visual Studio имеет множество встроенных возможностей отладки. Установите точку останова в любой интересующей его точке, чтобы приостановить выполнение кода или выполнить пошаговую отладку. Ознакомьтесь с окном Локальные, Видимые и Контрольные значения, чтобы устранить неполадки с кодом, проверяя значения на каждом этапе.
1.Давайте добавим новый код в это приложение. Перед строкой Console.WriteLine("Hello World!"); добавьте следующий код C#:
Console.WriteLine("\nWhat is your name?");
var name = Console.ReadLine();
2.Нажмите кнопку Начать отладку (зеленая стрелка) на панели инструментов отладки в Visual Studio, чтобы запустить приложение.
3.Вы можете остановить приложение в любое время, нажав кнопку Остановить на панели инструментов.