Android_Studio_Kovalev_art.md 9.5 KB
Что такое Android Studio и для чего она нужна
Android Studio — это интегрированная среда разработки (integrated development environment) от Google для создания Android-приложений. В ней можно писать код, проектировать графический интерфейс, проводить отладку и сборку приложений для публикации в магазинах.
Код в Android Studio пишут на Java или Kotlin — языке программирования, который в Google назвали официальным для разработки под операционную систему Android.
Как и любая IDE, Android Studio упрощает написание кода. Например, она умеет автоматически искать и исправлять ошибки в программах и даже писать за вас код. Для последнего используется Studio Bot — встроенный ИИ, с которым можно общаться на естественном языке.
В эмуляторе операционной системы можно запустить готовые пресеты виртуального железа, которые работают аналогично реально существующим устройствам, или создать собственные конфигурации с определённой версией операционной системы. Это позволяет протестировать приложение на десятках разных устройств.
Когда код будет написан и протестирован, Android Studio приведёт его к формату, подходящему для публикации в Google Play, AppGallery, RuStore и других магазинах приложений для Android.
Как пользоваться Android Studio
Запустите IDE. Чтобы начать новый проект, нажмите кнопку New Project в приветственном окне.
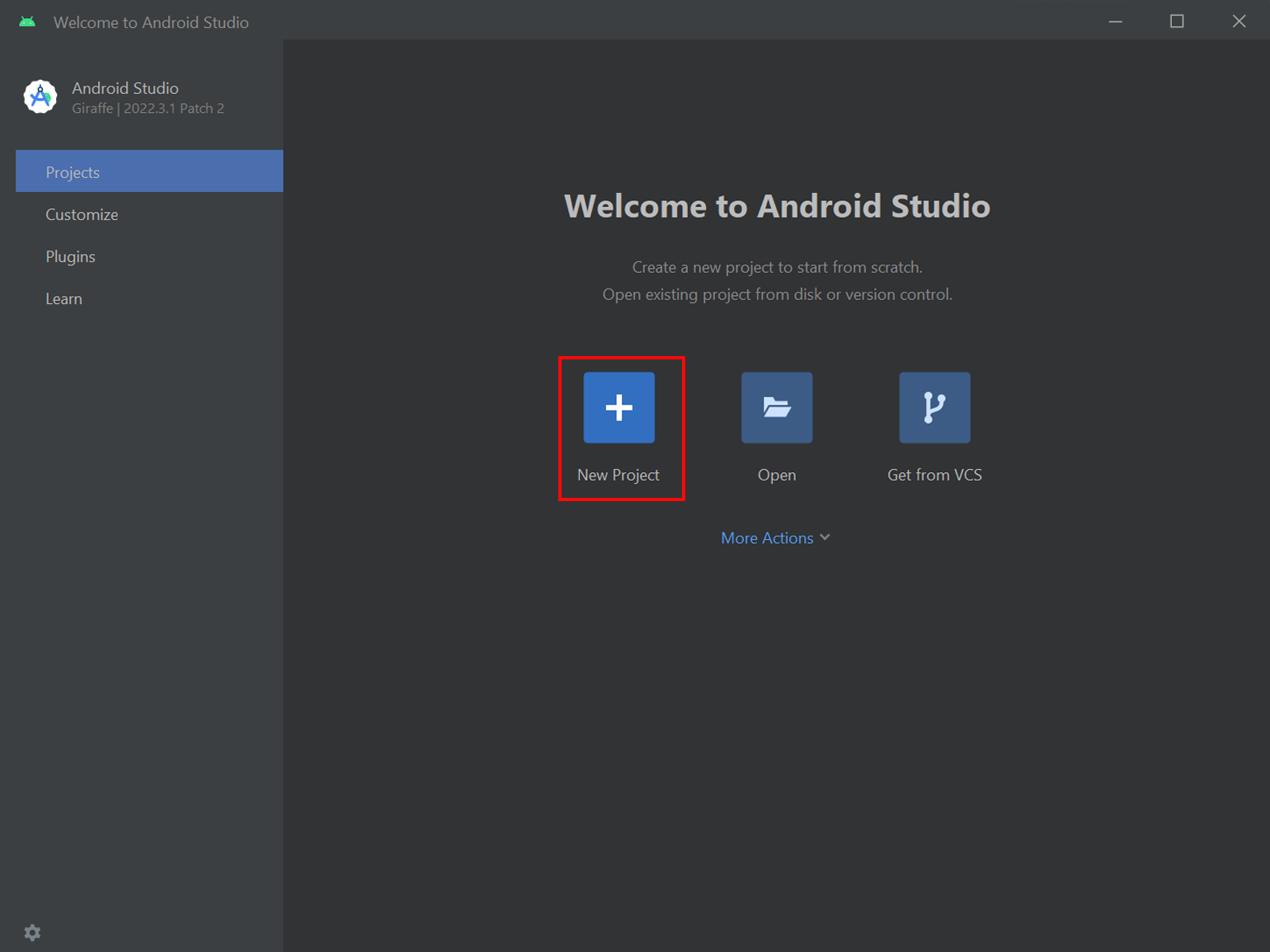 В следующем окне нужно выбрать тип устройства (слева) и шаблон для проектирования. Справа будут расположены готовые шаблоны и две пустые заготовки: No Activity и Empty Activity.
В следующем окне нужно выбрать тип устройства (слева) и шаблон для проектирования. Справа будут расположены готовые шаблоны и две пустые заготовки: No Activity и Empty Activity.
Разработчики чаще всего используют два последних варианта. Мы выберем Empty Activity, потому что в этой заготовке есть пустой слой активности, в то время как в No Activity его придётся создавать самостоятельно.
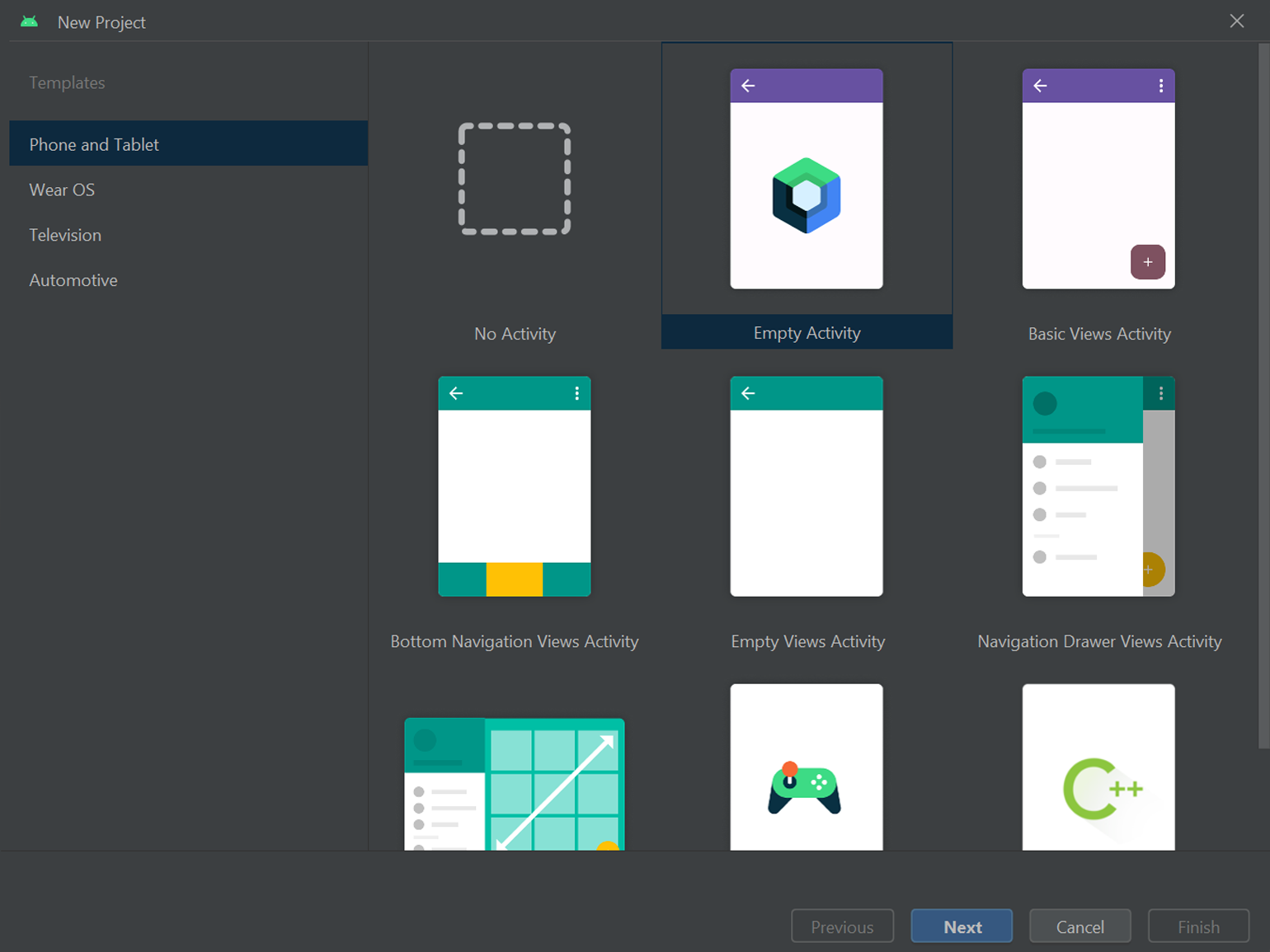 На следующем экране Android Studio потребуется заполнить информацию о будущем приложении:
На следующем экране Android Studio потребуется заполнить информацию о будущем приложении:
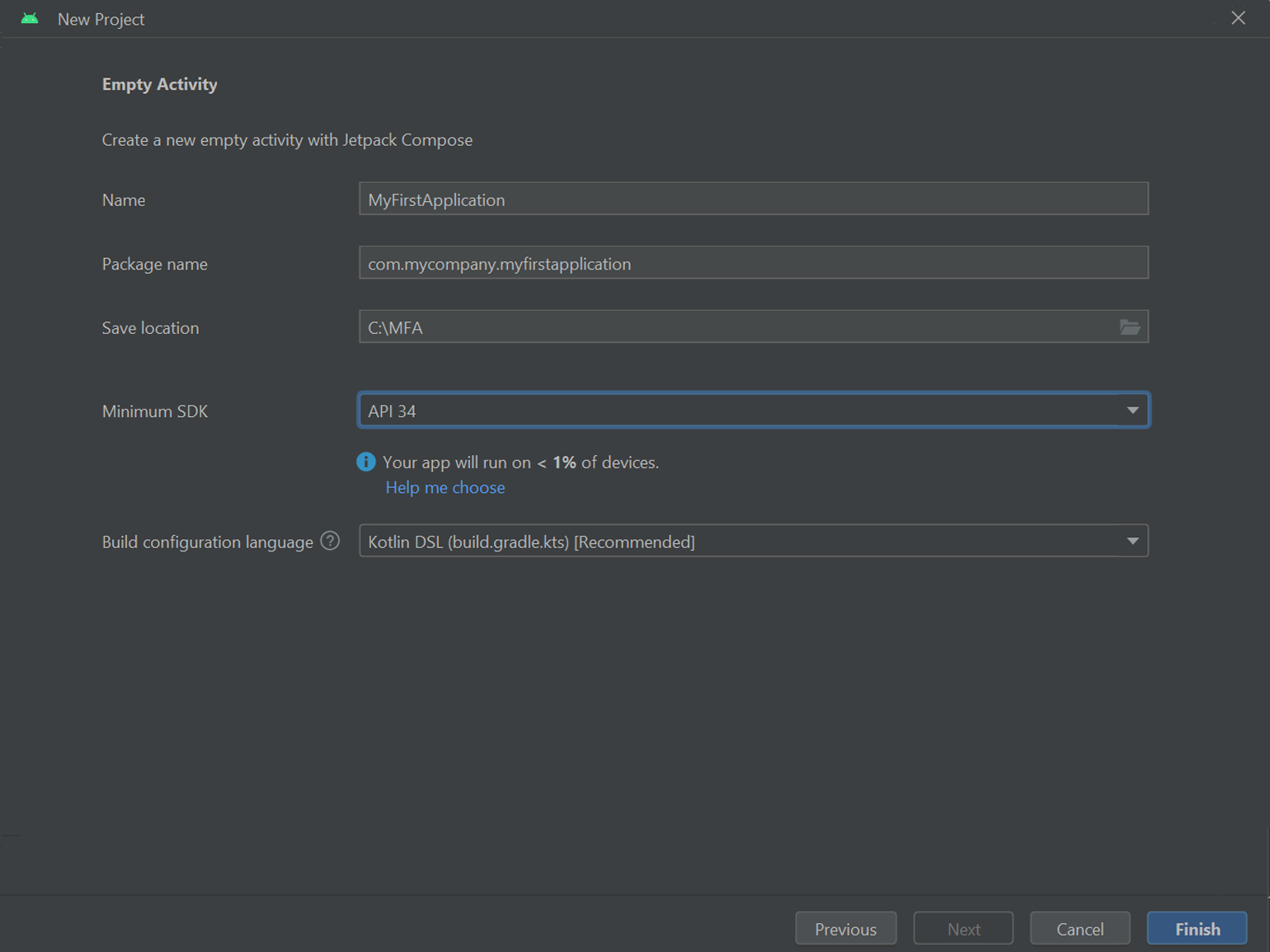
Что означают поля
● Name — название приложения.
● Package Name — идентификатор приложения. Именно его будет видеть мобильная ОС и магазин приложений Google Play. Его изменение распознаётся системой как создание абсолютно нового приложения, даже если Name и программный код останутся прежними. Как правило, Package Name указывается в формате com.название_компании.название_приложения.
● Save location — путь до каталога, в котором будет храниться проект.
● Minimum SDK — минимальная версия Android, на которой запустится ваше приложение. Интересно, что под этим полем Android Studio подсказывает, на каком количестве активных Android-устройств можно будет использовать вашу программу.
● Build configuration language — язык конфигурации сборки. По умолчанию рекомендуется использовать Kotlin DSL, его и оставим. Когда все данные будут введены, нажмите кнопку Finish.
Отладка приложения
Отладка — это процесс проверки работоспособности приложения. Она позволяет просматривать системный журнал логов, устанавливать точки останова, проверять значения переменных и делать скриншоты и видеозаписи в процессе. Отладить приложения в Android Studio можно двумя способами — программным и аппаратным.
Программный метод Протестировать приложение в Android Studio можно во встроенном эмуляторе ОС Android.
Нажмите на пункт меню с названием устройства, находящийся в правом верхнем углу IDE рядом с кнопкой app, и из выпадающего меню выберите Device Manager.
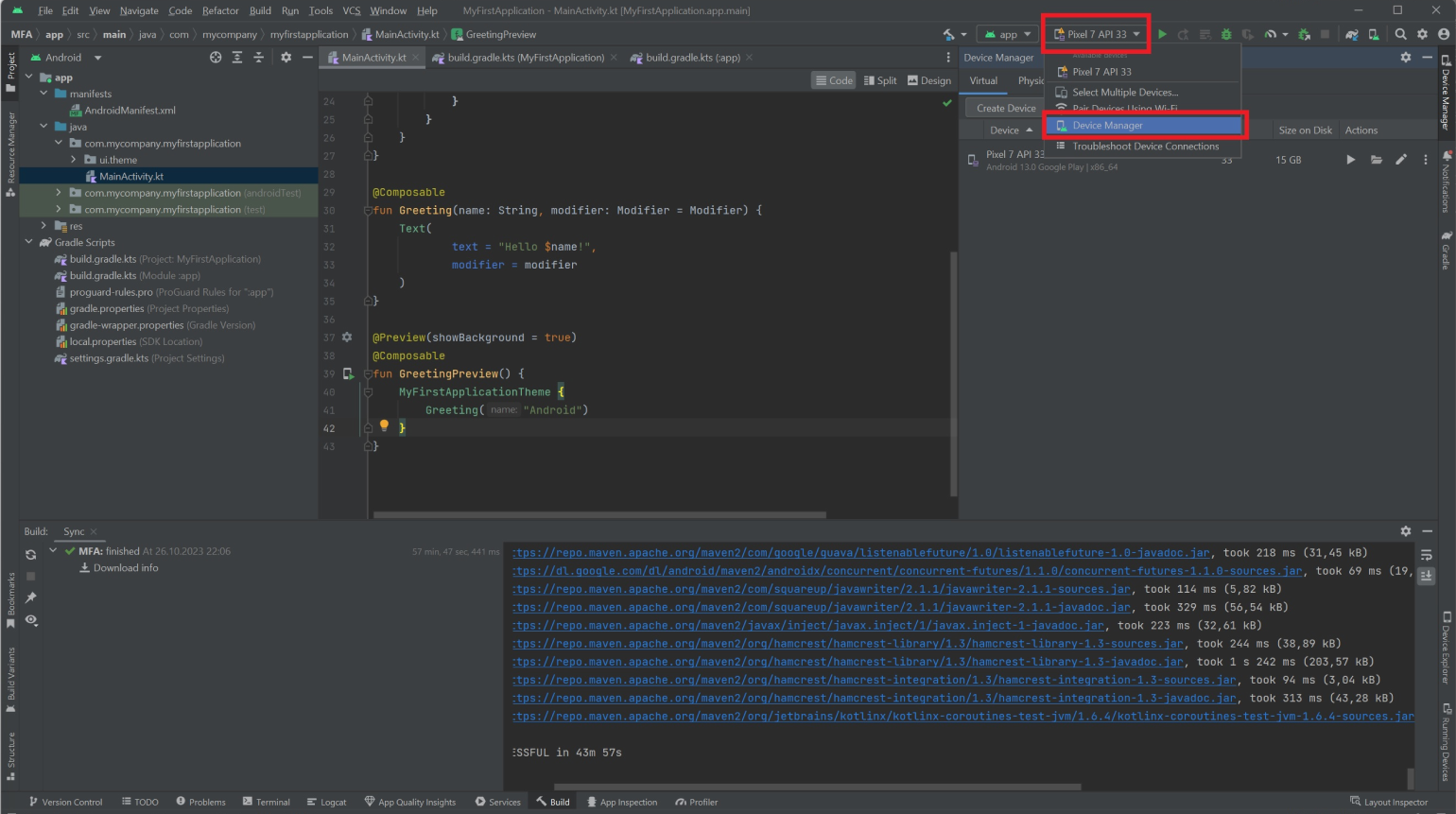 В открывшемся окне можно выбрать готовые пресеты виртуального железа и ОС или же создать их самому, нажав Create Device. В нашем примере используем пресет, имитирующий аппаратную часть Google Pixel 7 с API 33, соответствующий Android 13.
В открывшемся окне можно выбрать готовые пресеты виртуального железа и ОС или же создать их самому, нажав Create Device. В нашем примере используем пресет, имитирующий аппаратную часть Google Pixel 7 с API 33, соответствующий Android 13.
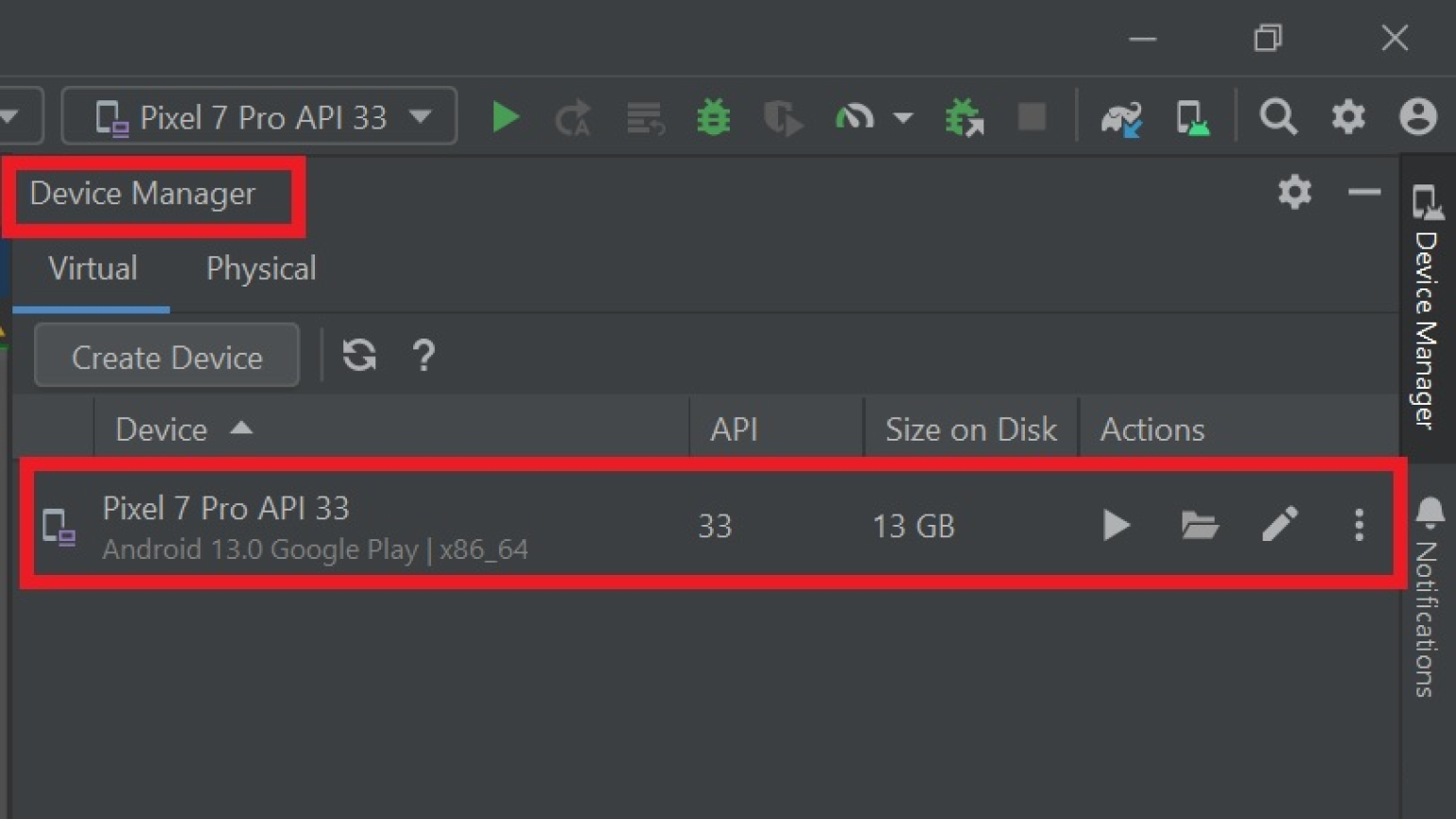 Убедитесь, что в строке меню из первого пункта присутствует название вашей виртуальной машины и нажмите зелёную кнопку Run. Запустится эмулятор Android с вашим приложением в режиме отладки.
Убедитесь, что в строке меню из первого пункта присутствует название вашей виртуальной машины и нажмите зелёную кнопку Run. Запустится эмулятор Android с вашим приложением в режиме отладки.
Аппаратный метод
Для этого метода вам потребуется устройство на ОС Android с включённой функцией Отладка по USB. Данный пункт можно найти в настройках устройства в разделе Для разработчиков, который скрыт по умолчанию. Его месторасположение и способ активации зависят от производителя устройства. Инструкцию можно найти на официальном сайте производителя смартфона или на тематических форумах.
После того как вы включили отладку, подключите смартфон к компьютеру через USB. На смартфоне появится уведомление с вопросом: «Разрешить отладку по USB с данного компьютера?» Разрешайте.
В интерфейсе Android Studio, справа вверху, появится название вашего смартфона\
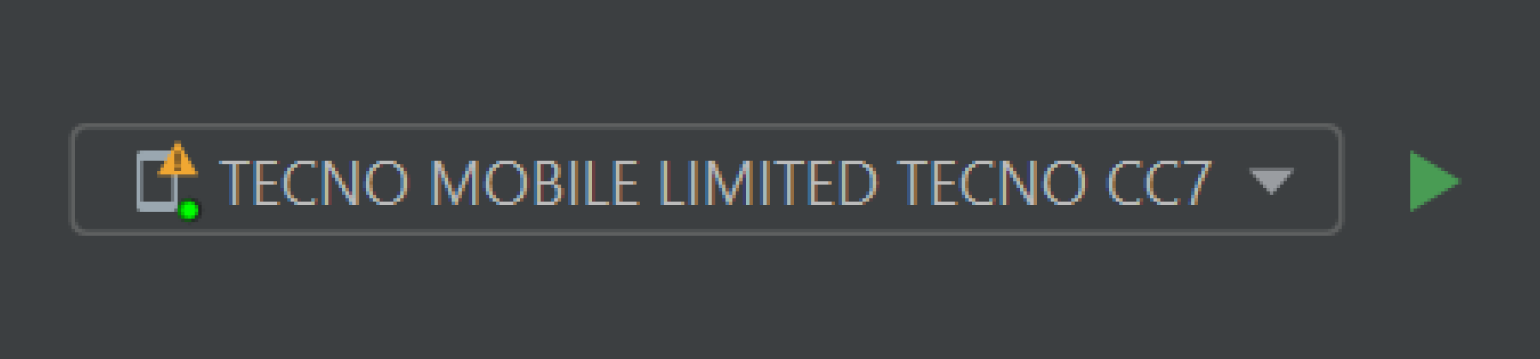 Нажмите на зелёную кнопку Run. После этого Android Studio подготовит приложение и запустит его на вашем Android-смартфоне в режиме отладки.
Нажмите на зелёную кнопку Run. После этого Android Studio подготовит приложение и запустит его на вашем Android-смартфоне в режиме отладки.
Сборка приложения
Для сборки приложения Android Studio использует модуль Gradle.
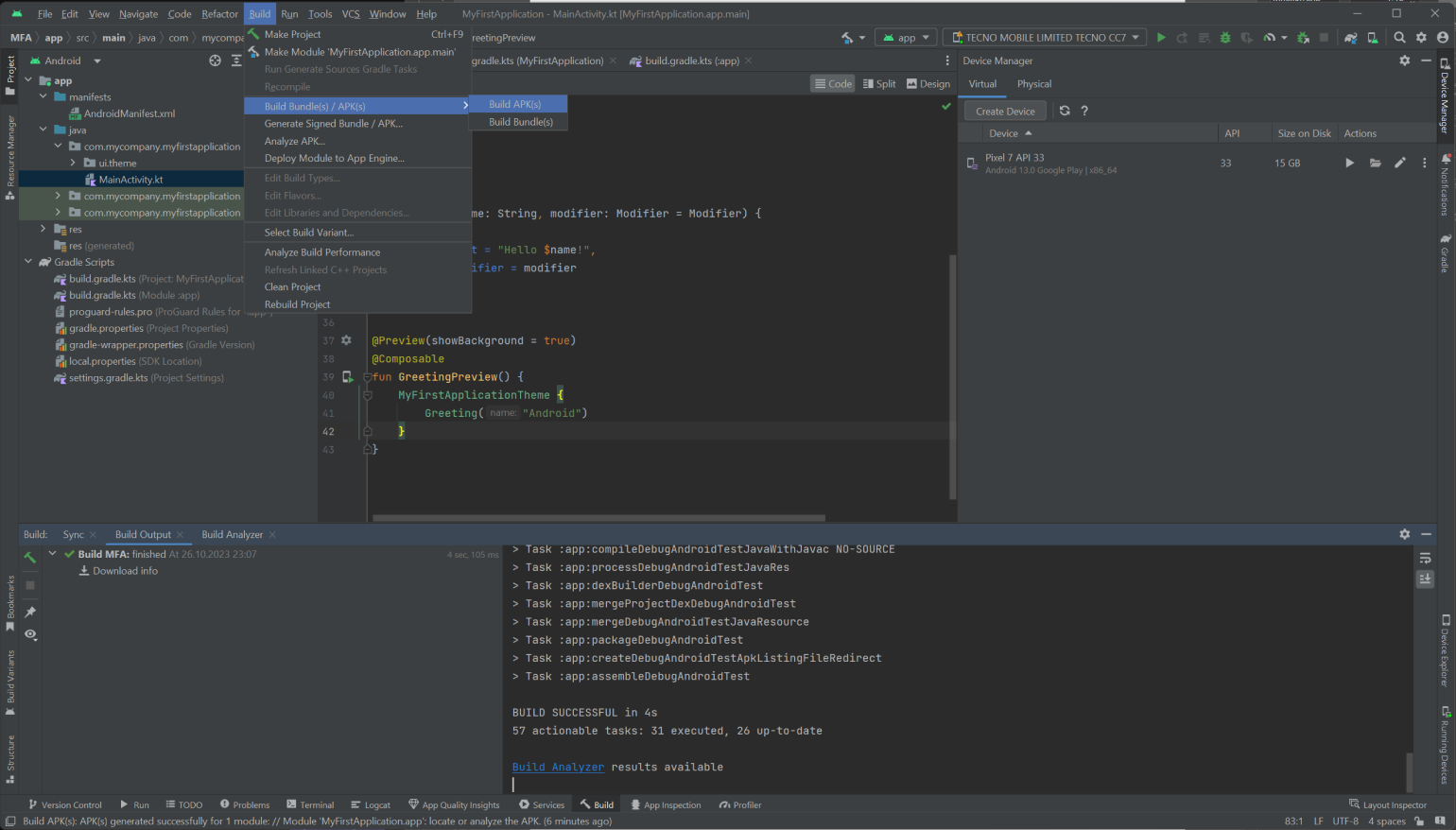 Чтобы запустить процесс сборки, откройте в верхнем меню IDE раздел Build, перейдите в подменю Build Bundle(s) / APK(s) и выберите, в каком формате вам нужно приложение:
Чтобы запустить процесс сборки, откройте в верхнем меню IDE раздел Build, перейдите в подменю Build Bundle(s) / APK(s) и выберите, в каком формате вам нужно приложение:
● Build APK(s) — создаёт .apk-файл, готовый к установке на устройство и к размещению в магазинах дистрибуции приложений, кроме Google Play. ● Build Bundle(s) — создаёт проект в формате .aab, готовый для публикации в Google Play.
Результат вы найдёте в папке проекта, по пути app/build/outputs/apk/debug. Его можно загрузить в любой магазин приложений.
Литература
https://skillbox.ru/media/code/chto-takoe-android-studio-i-kak-ey-polzovatsya/#stk-1