Visual_Studio_Кудинов.md 21 KB
Microsoft Visual Studio
Введение

Microsoft Visual Studio – это комплект программ, который включает в себя интегрированную среду разработки, редактор кода и компилятор. Visual Studio облегчает написание, а также тестирование и отладку программного кода. В этой среде можно создавать программы на многих языках программирования: C#, C++, Visual Basic, Python, JavaScript, F# и так далее.
Установка

Среду Visual Studio можно установить на официальном сайте Microsoft. https://visualstudio.microsoft.com/ru/downloads/ На выбор даются три версии: Community, Professional и Enterprise. Первый вариант дается бесплатно, а остальные два предлагают пробный период использования средой, по окончании которого вам придется ввести ключ продукта. После выбора той или иной версии начнется скачивание программы «Visual Studio Installer». В этой программе можно установить, запустить или обновить не только саму среду Visual Studio, но и установить или удалить дополнительные компоненты.
Вот список некоторых рабочих нагрузок и их предназначений.
| Рабочие нагрузки | Предназначение |
|---|---|
| Разработка классических приложений .NET | Создание консольных приложений, приложений WPF и Windows Forms на языке C# на оболочках .NET и .NET Framework |
| Разработка с помощью .NET Multi-Platform App UI | Создание мобильных приложений под Android и iOS на языке C# на оболочке Xamarin |
| Разработка классических приложений на C++ | Создание приложений на C++ под операционную систему Windows |
| Разработка мобильных приложений на языке C++ | Создание мобильных приложений на языке C++ |
| Разработка игр с помощью Unity | Написание скриптов для игр на движке «Unity» |
| Разработка игр на С++ | Разработка игр на C++ с помощью набора API «DirectX» и написание скриптов для игр на движке «Unreal Engine» |
Кроме того, в разделе «Расположение установки» вы можете изменить путь установки среды Visual Studio. Выбрав нужные вам компоненты и путь установки, вы можете нажать на кнопку «Установить» справа внизу.
Создание, сохранение и открытие проекта

При запуске среды Visual Studio в нее автоматически загружается стартовая страница, позволяющая быстро загрузить один из ранее разрабатывавшихся проектов в списке «Открыть последние», отображаемый в левой части окна, открыть какой-либо другой существующий проект (кнопка «Открыть проект или решение»), а также создать новый проект (кнопка «Создание проекта»). Впрочем, все отмеченные возможности доступны также из меню среды Visual Studio. «Файл» | «Создать» | «Проект...» или Ctrl + Shift + N – создание нового проекта. «Файл» | «Открыть» | «Решение или проект...» или комбинация Ctrl + Shift + O – открытие существующего проекта. «Файл | Последние проекты и решения – загрузка одного из недавно разрабатывавшихся проектов. Среда Visual Studio организована таким образом, что в ней нельзя создать отдельно взятый проект. Каждый проект должен содержаться в особой сущности, называемой «решение», которую можно охарактеризовать как группу взаимосвязанных проектов. В каждый момент времени в среду Visual Studio можно загрузить только одно решение; загрузка другого решения приводит к автоматическому закрытию предыдущего.
При создании нового проекта на экране возникает диалоговое окно, в котором надо выбрать шаблон проекта и его имя. В качестве шаблона проекта выберете «Приложение Windows Forms». Таким образом, вы будете создавать десктопное приложение на языке C# на оболочке «.NET Framework». Вверху предусмотрена строка поиска для упрощения поиска нужного типа проекта. В качестве имени рекомендуется указывать имя проекта. Заметим, что имя проекта может содержать не только цифры и латинские буквы, но и другие символы, допустимые в именах файлов, в том числе пробелы и русские буквы.
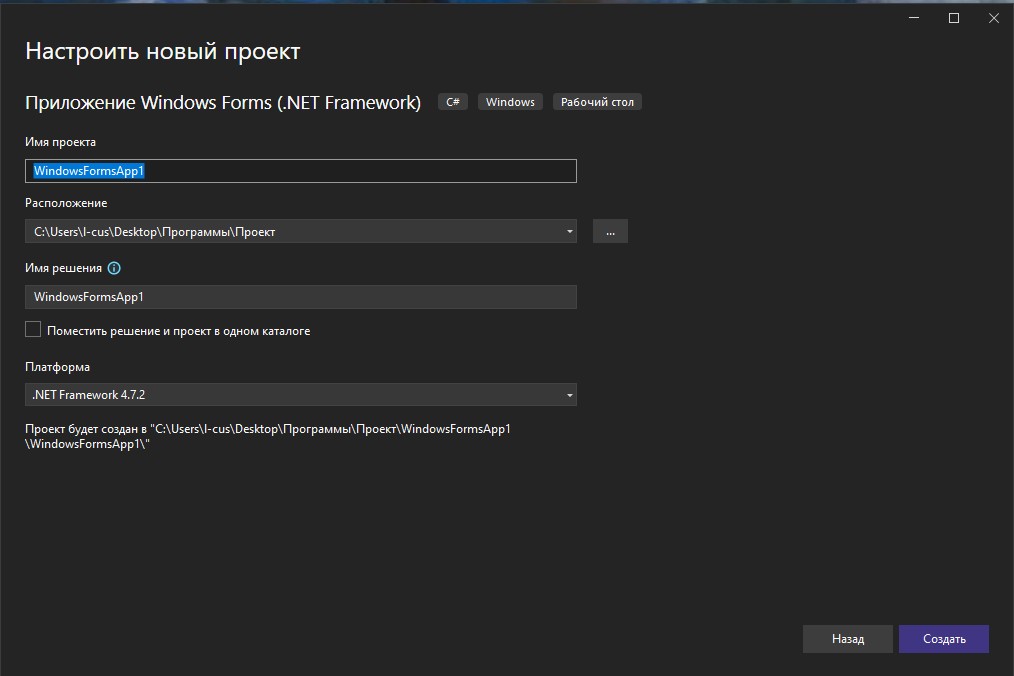
В среде Visual Studio при создании нового проекта необходимо сразу указать каталог для его сохранения (поле «Расположение»). На размещение проекта также влияет информация, связанная с группой проектов, которая называется «решением», в которое будет помещен создаваемый проект, в частности, флажок «Создать каталог для группы проектов». Если в группу будет входить единственный проект, то следует снять данный флажок; это приведет к тому, что созданное решение будет иметь то же имя, что и созданный проект, а в каталоге, указанном в поле «Расположение», будет создан каталог с именем проекта, в котором будут размещаться все файлы, связанные с проектом и его группой. Отметим еще одну возможность среды Visual Studio (которой мы, однако, пользоваться не будем): создаваемый проект можно добавить к текущей группе проектов, то есть группе, ранее загруженной в среду Visual Studio. После нажатия на кнопку «Создать» Visual Studio создаст и откроет проект. Для сохранения всех изменений, внесенных в текущий проект (а точнее, в текущую группу проектов), в Visual Studio предусмотрена команда «Файл» | «Сохранить все», а также клавиатурная комбинация Ctrl + Shift + S. При открытии существующего проекта на экране появляется диалоговое окно «Открыть», в котором можно выбрать либо файл с расширением «.sln», содержащий информацию о группе проектов с указанным именем, либо файл с расширением «.csproj», содержащий информацию о проекте с указанным именем. Однако даже при выборе отдельного проекта загружается группа проектов, в которой он содержится.
Разработка приложения

В большом поле в центре находится проектируемый нами интерфейс создаваемого приложения. В левой части окна располагается панель элементов. В ней хранятся все необходимые для проекта элементы управления, которые можно поместить на форму. Есть несколько способов размещения элемента управления на форму. Справа находится «Обозреватель решений», в котором расположено дерево с файлами для проекта. При создании нового проекта типа «Windows Forms» связанная с ним главная форма (класс с именем «Form1») создается автоматически и сразу загружается в среду Visual Studio. С формой Form1 связывается набор файлов, основными из которых являются файлы «Form1.cs» и «Form1.Designer.cs». В этих файлах содержится описание данной формы на языке C#, причем второй из них содержит ту часть описания, которая генерируется автоматически в ответ на различные действия разработчика, связанные с визуальным проектированием. Если в проекте требуется использовать дополнительные формы, то их проще всего добавить в проект с помощью команды меню «Проект» | «Добавить форму (Windows Forms)...». При выполнении этой команды возникает диалоговое окно, в котором надо указать имя добавляемой формы (которое одновременно будет и начальной частью имен файлов, содержащих ее описание). В описываемых примерах всегда используются имена форм, предлагаемые системой по умолчанию (Form1, Form2 и т. д.). Любая созданная форма отображается в редакторе Visual Studio в режиме конструктора: на экране появляется изображение формы и ее содержимого. Для обратного переключения с текста на изображение формы можно использовать комбинацию Shift + F7. Переключаться между изображением формы и текстом кода можно также с помощью контекстного меню.
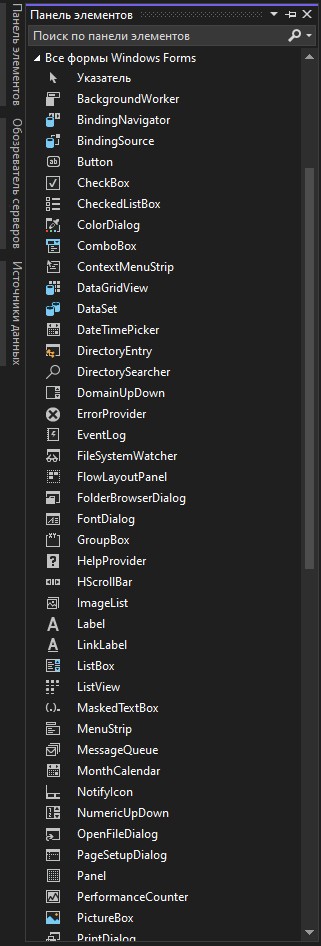
Для размещения в форме нового компонента следует воспользоваться окном компонентов «Панель элементов». Отобразить это окно на экране можно либо командой меню «Вид» | «Панель элементов», либо комбинацией клавиш Ctrl + Alt + X, либо кнопкой. Это окно обычно отображается в левой части экрана. Заметим, что компоненты отображаются в окне «Панель элементов» только в том случае, если редактор находится в режиме дизайна. Надо выбрать в этом окне группу, содержащую нужный компонент, щелкнув мышью по имени этой группы, затем щелкнуть на изображении нужного компонента, выделив его, и, наконец, щелкнуть в том месте формы, где предполагается разместить выбранный компонент. Для быстрого размещения в форме нескольких компонентов одного типа следует после выделения требуемого компонента в окне «Панель элементов» выполнить щелчок мышью на форме несколько раз, держа нажатой клавишу Ctrl. После добавления компонента в форму он автоматически получает имя, которое сохраняется в его свойстве «Name». По умолчанию имя любого компонента начинается со строчной буквы и состоит из имени типа компонента и порядкового номера. Так, первая размещенная в форме кнопка, компонент типа Button, получит имя «button1», а вторая кнопка – имя «button2». Формы имеют имена, начинающиеся с прописной буквы (Form1, Form2 и т. д.); это связано с тем, что данные имена являются именами новых классов – потомков базового класса Form. Имя, присвоенное по умолчанию, всегда можно заменить на другое имя, позволяющее, например, уточнить назначение того или иного компонента. Для настройки свойств форм и компонентов используется окно свойств, быстро перейти на которое можно с помощью комбинации Alt + Enter, вернуться обратно на форму можно с помощью комбинации Ctrl+ Tab. Окно «Свойства» обычно располагается в правом нижнем углу экрана и может находиться в двух режимах: «Свойства» и «События». С помощью двух первых кнопок окна свойств можно настроить способ отображения свойств: по категориям (первая кнопка) или в алфавитном порядке имен (вторая кнопка). Каждая категория имеет имя и содержит «родственные» свойства. В настройках свойств вначале указывается имя компонента, свойства которого требуется изменить, а затем, после двоеточия, – список его настраиваемых свойств в формате «имя свойства = новое значение свойства» (значение свойства выделяется полужирным шрифтом). Для значений логических свойств используются константы True и False, начинающиеся с заглавной буквы, в отличие от ключевых слов языка C# true и false; это связано с тем, что именно так указываются логические константы в окне «Свойства». Для задания некоторых свойств, связанных с привязкой или выравниванием (например, «Dock» или «TextAlign»), в окне «Свойства» используются вспомогательные панели. Для отображения таких панелей предназначена кнопка, появляющаяся при выделении соответствующего свойства. В этих панелях надо выбрать один или несколько элементов, расположенных в требуемой позиции, причем результат выбора будет отображен в окне «Свойства» в виде обычного текста (например, «Bottom» или «MiddleCenter»). В некоторых случаях для задания свойства бывает удобно воспользоваться специальным диалоговым окном, появляющимся после выбора свойства. У всех компонентов имеется не только набор свойств, но и набор событий, с которыми можно связать методы – обработчики событий.

Двойной щелчок мышью на пустом поле ввода рядом с именем нужного события обеспечивает автоматическое создание заготовки для обработчика этого события. Обработчик любого события для любого компонента оформляется как метод той формы, на которой расположен данный компонент. Во всех примерах используются имена методов-обработчиков, предлагаемые системой Visual Studio по умолчанию: это позволяет легко определить, с каким компонентом и каким событием связан обработчик. Если в качестве обработчика нужно указать имя уже имеющегося метода, то достаточно выбрать имя этого метода в выпадающем списке рядом с именем события в окне свойств.
По двойному щелчку на элемент с названием обработчика события вы автоматически попадете в редактор кода, в котором находится написанный по умолчанию код на C#. В редактор кода можно попасть, нажав на клавишу F7. Когда вы будете готовы посмотреть на результат работы вашего приложения, нажмите на кнопку «Пуск» или на клавишу F5. Запустится компилятор, который соберет ваш проект в файл с расширением «.exe», который и будет вашим приложением. Если в вашем коде присутствуют допущенные вами ошибки, то выведется уведомление, которое предложит запустить последний успешно запущенный вариант проекта. Скомпилированное приложение можно найти в папке проекта в каталоге «bin\Debug\». Оно будет называться по имени проекта и иметь расширение exe. И затем этот файл можно будет запускать без Visual Studio, а также переносить его на другие компьютеры. Нажав на вкладку «Проект» | «Свойства» в Visual Studio, вы попадете в меню, где можно поменять название приложения, оболочку, под которой оно создается, и его иконку. Последнее можно сделать, нажав на кнопку Обзор и выбрав файл с расширением «.ico».

